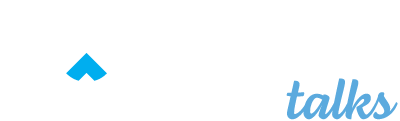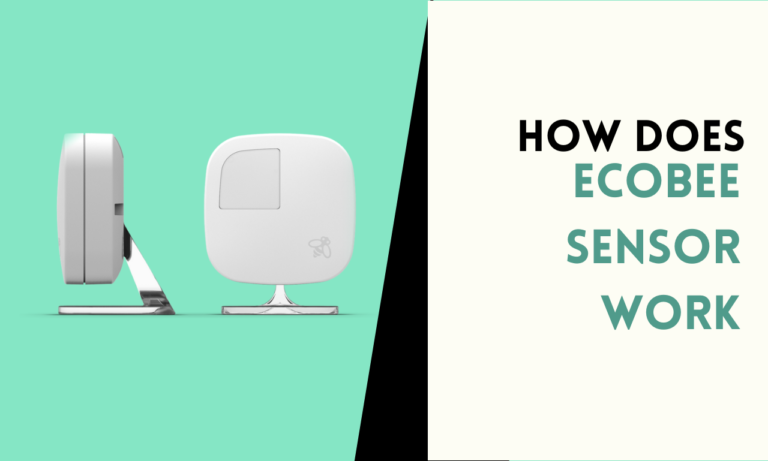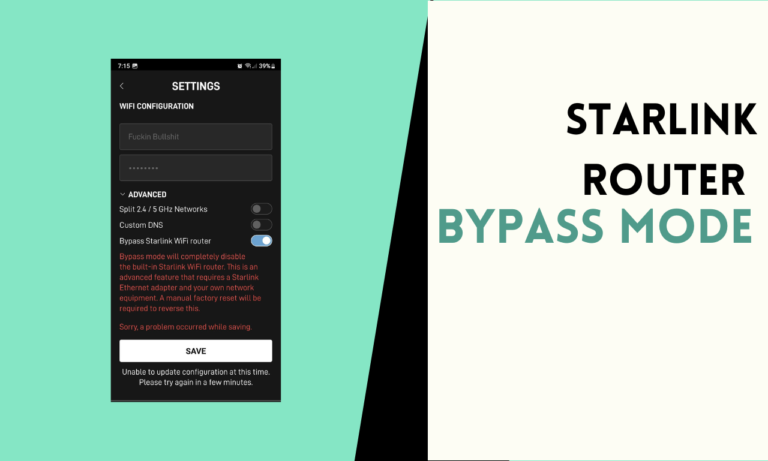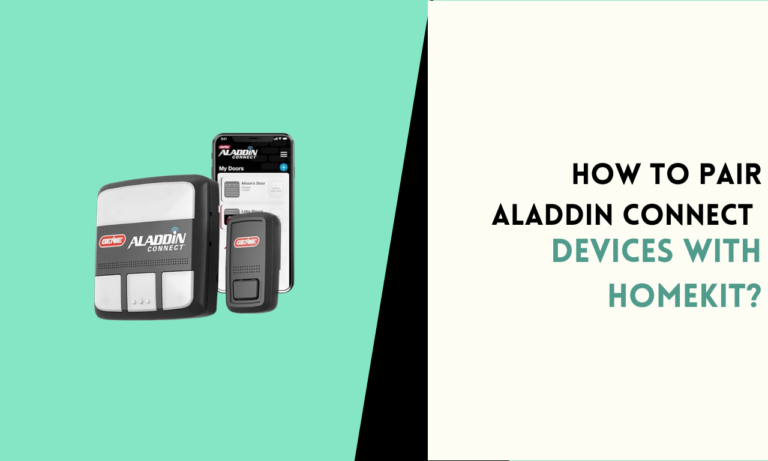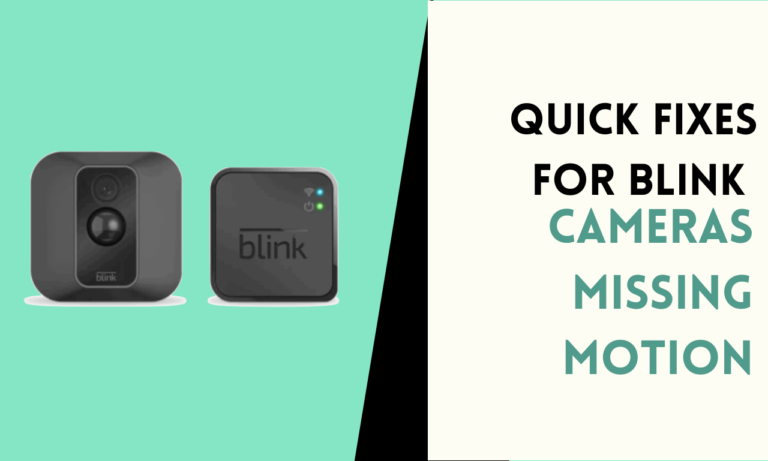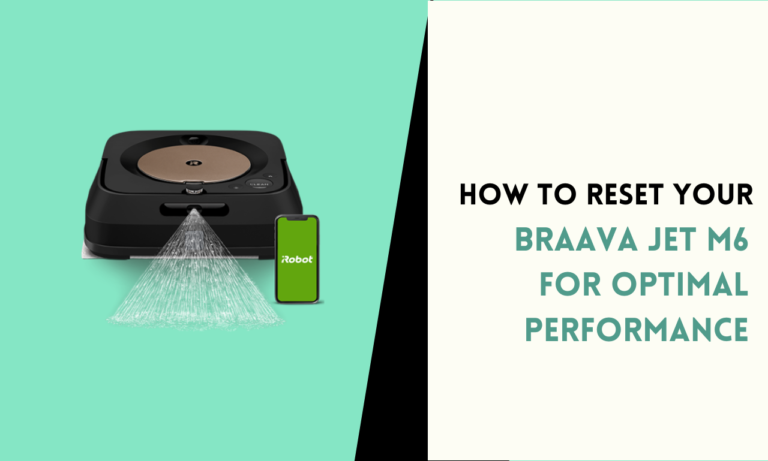How to View Vivint Cameras on Your Computer [Step By Step Guide]
Vivint’s smart home system makes it easy to keep an eye on your property. While the mobile app is handy, sometimes you might want to check your cameras on a bigger screen.
Before you start, make sure your Vivint system is all setup and working properly. This means:
- Your Vivint service should be active and paid for.
- All your cameras should be installed correctly and connected to your home’s internet.
- You should have an account that works with the Vivint Smart Home app.
If any of these things aren’t in place, you might run into trouble later on. So, it’s a good idea to double-check everything before you begin.

Step-by-Step Instructions
Step 1: Go to the Vivint Website
First things first, you need to get to the Vivint website.
Here’s how:
- Open up your favorite web browser on your computer. It doesn’t matter if you use Chrome, Firefox, Safari, or something else.
- In the address bar at the top of the browser, type in “www.vivint.com” and hit the Enter key.
- This will take you to the main Vivint website. Look around the page until you spot a button that says “Login”. It’s usually in the top right corner of the screen.
Step 2: Log Into Your Account
Now that you’re on the Vivint site, it’s time to log in:
- Click on that “Login” button you found in the last step.
- You’ll see a page asking for your email and password. These are the same ones you use for the Vivint Smart Home app on your phone.
- Type in your email address and password carefully. Make sure you don’t make any typos!
- Once you’ve entered your information, look for a button that says “Sign In” and click it.
- If everything goes well, you should now be looking at your Vivint account dashboard.
Step 3: Find Your Cameras
After you’ve logged in, you need to find where your cameras are listed:
- Look around the dashboard for a tab or button that says “Cameras”. It might be at the top of the page or in a menu on the side.
- Click on the “Cameras” option. This should bring up a list of all the cameras you have set up in your home.
- Find the camera you want to look at in the list. It might help to remember where you put each camera in your house.
Step 4: Start Watching Your Camera
Now you’re ready to see what your camera sees:
- Click on the name of the camera you want to watch. This should open up a new window or section of the page.
- You should now see a live video feed from your camera. If it doesn’t start right away, look for a “Play” button to click.
- The video might take a few seconds to load, especially if your internet is a bit slow. Be patient!
Step 5: Adjust Your View
Once you can see your camera feed, you might want to make some changes:
- Look around the video for buttons or sliders that let you control the camera. You might be able to move it left and right, up and down, or zoom in and out.
- If the video looks fuzzy or keeps stopping, try changing the quality. There might be a setting that lets you switch between “High”, “Medium”, and “Low” quality.
- Some cameras let you turn on night vision or adjust how bright the picture is. Play around with these settings to get the best view.
Step 6: Check Recorded Videos
Your Vivint cameras probably record videos when they spot something moving. Here’s how to watch those:
- Look for a section called “Playback” or “History” near your camera feed.
- You’ll probably see a calendar or a list of dates. Pick the day you want to check.
- Once you’ve chosen a day, you might see a timeline. Slide along this timeline to find the exact time you want to watch.
- Click on the spot in the timeline, and the recorded video should start playing.
- You can usually pause, rewind, or fast-forward these recordings just like a regular video.
Fixing Common Problems
Sometimes things don’t work quite right. Here are some common issues and how to fix them:
Can’t Log In?
- If you forgot your password, look for a “Forgot Password” link on the login page. Click it and follow the steps to make a new password.
- Make sure you’re using the latest version of your web browser. Old browsers sometimes have trouble with newer websites.
Camera Feed Won’t Load?
- Check that your internet is working. Try opening a different website to make sure.
- If the feed still won’t load, try refreshing the page. There’s usually a circular arrow icon near the address bar for this.
- Clear your browser’s cache and cookies. This can sometimes fix loading issues.
Camera Shows as Offline?
- Go check on the actual camera in your house. Make sure it’s plugged in and the power light is on.
- If it seems to be on but still shows as offline, try unplugging it, waiting a minute, and then plugging it back in.
- Check your home’s internet connection. If other devices can’t get online, your camera won’t be able to connect either.

Scott is a husband, father, passionate writer and owner of homeautomationtalks.com and seniorgadgetguide.com. He loves to spend time in the garden, walking in the woods, cooking, is an avid gamer and most of all a tech enthusiast, which makes him the default tech support for his parents. 🙂