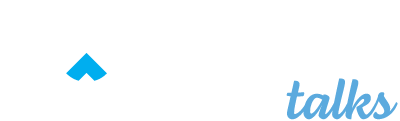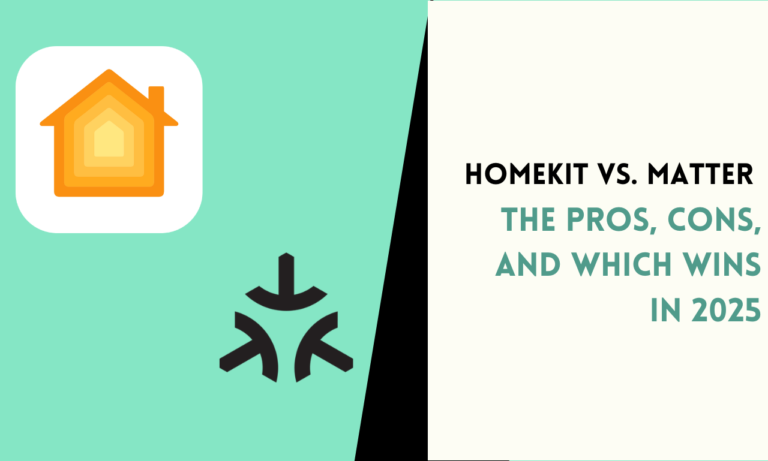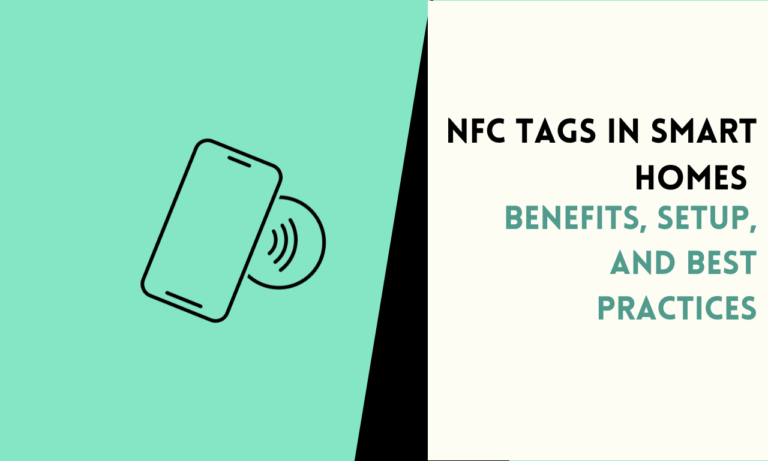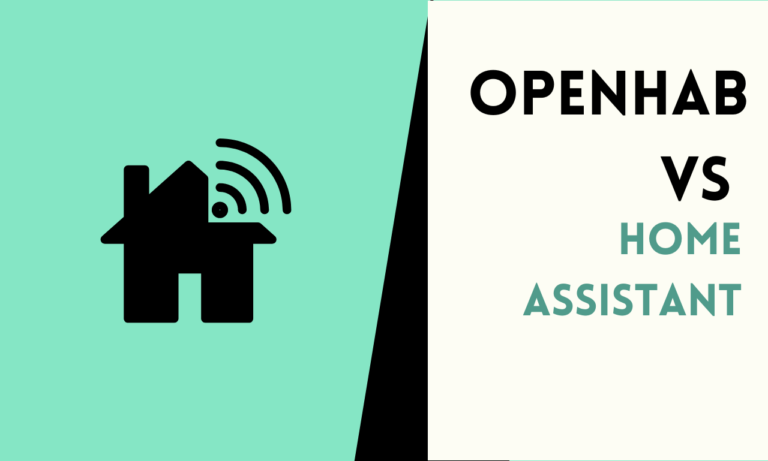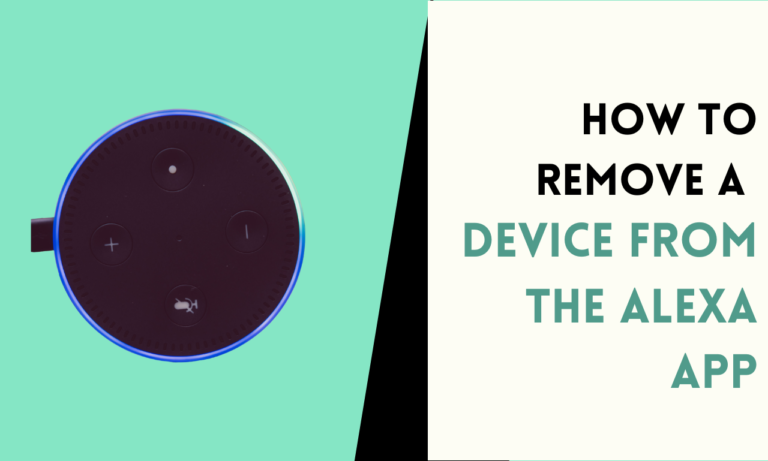4 Working Methods to Send Text Messages from Home Assistant
Home Assistant is a powerful tool for making your home smart. It lets you control many devices like lights, thermostats, and cameras from one place. Now, you might wonder if you can send text messages from Home Assistant. The answer is yes. It’s possible to send messages to keep you updated about your home.
There are five different ways you can send messages. These methods include using SMS, messaging apps like Telegram or WhatsApp, services like Pushbullet, or even email.
- SMS: For sending direct text messages to phones.
- Telegram: A cloud-based messaging app with robust API support.
- WhatsApp: Another popular messaging app that can be integrated using third-party services.
- Email: For longer messages or when you prefer email alerts.
#1 SMS
Sending text messages through SMS is a direct way to get updates from Home Assistant. It uses your phone’s text message service to send you alerts about your home.
Several SMS service providers integrate well with Home Assistant. Twilio and Nexmo (Vonage) are popular choices due to their reliability and global coverage. Both offer APIs that allow you to send SMS messages programmatically.
Using Twilio
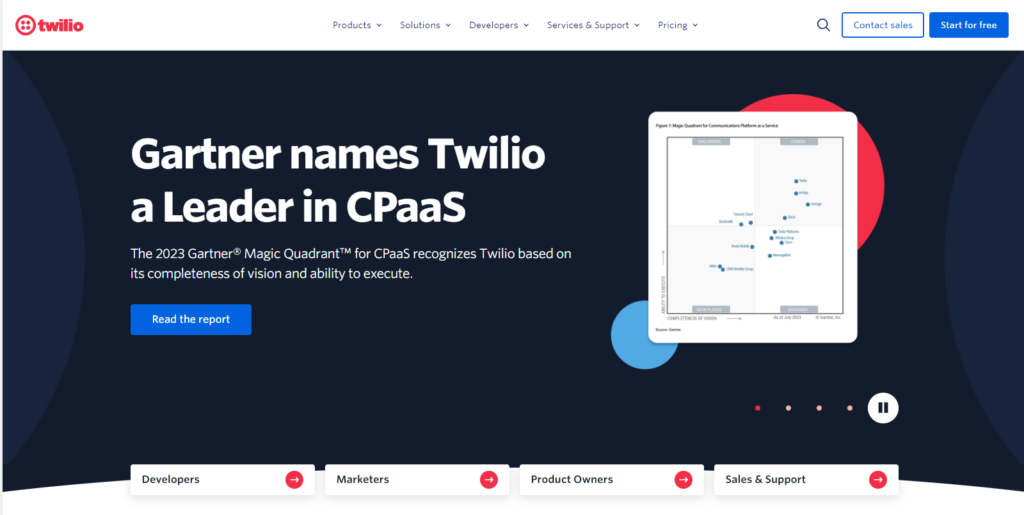
Step 1: Sign Up and Get API Keys
Register for a Twilio account on their website.
Once registered, navigate to the Console Dashboard to find your Account SID and Auth Token. These serve as your API keys.
Step 2: Buy a Phone Number
Twilio requires you to have a phone number on their platform to send SMS messages. Choose a number from the ‘Buy a Number’ section.
Step 3: Configure in Home Assistant
In your configuration.yaml file, add the Twilio integration with your Account SID, Auth Token, and the Twilio phone number.
Example configuration
twilio:
account_sid: "YOUR_ACCOUNT_SID"
auth_token: "YOUR_AUTH_TOKEN"
notify:
- name: NOTIFIER_NAME
platform: twilio_sms
from_number: "YOUR_TWILIO_NUMBER"
Create Automation:
Use the Home Assistant UI or edit the automations.yaml file to create automations that trigger SMS messages using the configured notifier.
Using Nexmo (Vonage)
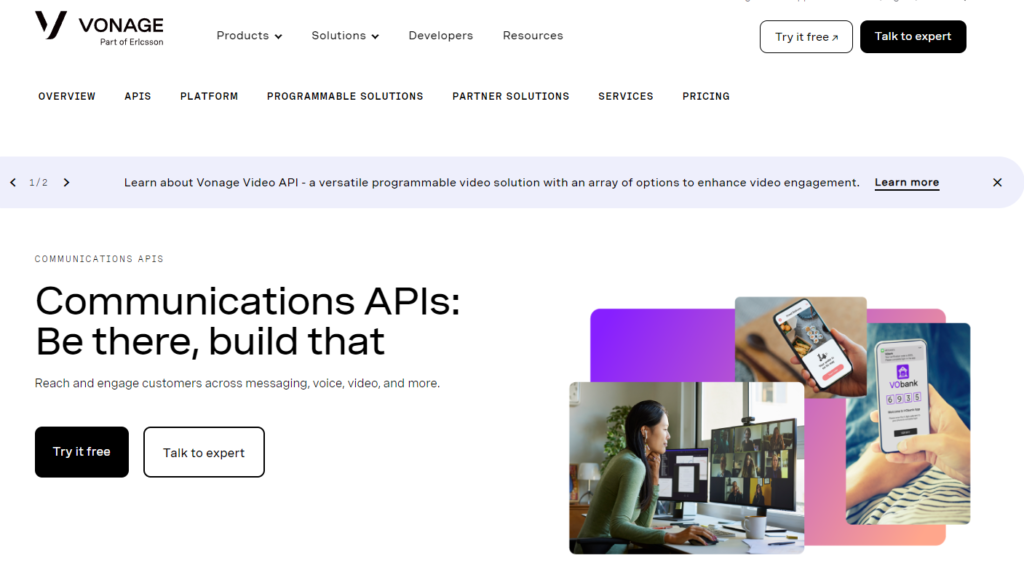
Step 1: Sign Up and Get API Keys
Create an account with Nexmo (Vonage).
In the dashboard, you’ll find your API Key and Secret, which are needed for integration.
Step 2: Buy a Phone Number
Similar to Twilio, you need to purchase a number from Nexmo for sending SMS messages.
Step 3: Configure in Home Assistant
Add the Nexmo integration details to your configuration.yaml file, including the API Key, Secret, and your Nexmo number.
Example configuration entry might differ based on the latest Home Assistant support and integrations for Nexmo.
Step 4: Create Automation
Set up automations in Home Assistant to send SMS through Nexmo based on certain events or conditions.
#2 Telegram Bot
Telegram is a messaging app that supports sending messages via its API. It’s great for Home Assistant users because of its flexibility and the ability to send not just text, but also images and videos.
Step 1: Start a Chat with BotFather:
Open Telegram and search for “BotFather”. It’s the one with a verified checkmark. Start a conversation by clicking “Start” at the bottom of the screen.
Step 2: Create a New Bot:
Send the command /newbot to BotFather.
BotFather will ask you for a name for your bot. This is the name users will see in conversations.
Next, you’ll be asked to choose a username for your bot. This username must end in ‘bot’ (e.g., my_homeassistant_bot).
Step 3: Get Your Token:
After completing the setup, BotFather will provide you with a token. This token is essential for integrating your bot with Home Assistant. It looks like a long string of letters and numbers.
How to Set Up Telegram Bot in Home Assistant
#1 Configure the Telegram Integration
- Go to your
configuration.yamlfile in Home Assistant. - Add the Telegram bot integration with the token you received from BotFather. It might look something like this:
telegram_bot:
- platform: polling
api_key: YOUR_TELEGRAM_BOT_TOKEN
allowed_chat_ids:
- YOUR_CHAT_ID
YOUR_TELEGRAM_BOT_TOKENis the token given by BotFather.YOUR_CHAT_IDis your personal Telegram user ID. If you don’t know your Chat ID, you can find it by starting a conversation with your new bot or using a service likeuserinfoboton Telegram.
#2 Enable Notifications
In the same configuration.yaml file, set up a notifier component for Telegram. Add these lines below your bot configuration:
notify:
- name: telegram
platform: telegram
chat_id: YOUR_CHAT_ID
- Replace
YOUR_CHAT_IDwith your actual chat ID.
#3 Reload Configuration
Save your changes and reload Home Assistant’s configuration to apply them.
#4 Create Automations:
Now, you can create automations in Home Assistant that send messages or alerts via your Telegram bot. Use the telegram notifier you set up for sending messages.
#3 WhatsApp
WhatsApp is widely used for messaging. Integrating it with Home Assistant requires using third-party services since WhatsApp does not offer a direct API for consumers.
Step 1: Sign Up for Twilio and Activate WhatsApp Sandbox
- Create a Twilio Account: Go to the Twilio website and sign up for an account.
- Access the Programmable Messaging Dashboard: Navigate to the Programmable Messaging section in your Twilio Console.
- Activate the WhatsApp Sandbox: Twilio provides a WhatsApp Sandbox environment that allows you to test WhatsApp messages without needing a WhatsApp Business API account. Follow the instructions to activate the Sandbox, which involves sending a message from your WhatsApp account to the number provided by Twilio.
Step 2: Get Your API Credentials
- Find Your Account SID and Auth Token: In your Twilio Console, locate your Account SID and Auth Token on the Dashboard. These are essential for authenticating API requests.
Step 3: Configure WhatsApp in Home Assistant
Integrating WhatsApp messaging into Home Assistant isn’t directly supported through a built-in integration like other services. Instead, you would typically use a notification platform that supports sending HTTP requests (like RESTful notifications) to communicate with the Twilio API for sending WhatsApp messages. Here’s a conceptual outline of the steps:
- Add a RESTful Notification Platform: In your
configuration.yamlfile, set up a RESTful notification platform that targets the Twilio API for WhatsApp messages.Example configuration (Note: This is a conceptual example. The actual implementation might vary based on Twilio’s API updates and Home Assistant’s capabilities)
notify:
- name: whatsapp
platform: rest
resource: https://api.twilio.com/2010-04-01/Accounts/YOUR_ACCOUNT_SID/Messages.json
method: POST
headers:
Authorization: "Basic YOUR_BASE64_ENCODED_AUTH" # Encode your Account SID and Auth Token as Base64
data_template:
To: "whatsapp:+YOUR_PHONE_NUMBER"
From: "whatsapp:+YOUR_TWILIO_WHATSAPP_SANDBOX_NUMBER"
Body: "{{ message }}"
content_type: 'application/x-www-form-urlencoded'
- Encode Your Credentials: For the
Authorizationheader, you need to encode your Account SID and Auth Token in Base64. You can use online tools or programming libraries to convert “AccountSID:AuthToken” to a Base64 string. - Replace
YOUR_ACCOUNT_SID,YOUR_BASE64_ENCODED_AUTH,YOUR_PHONE_NUMBER, andYOUR_TWILIO_WHATSAPP_SANDBOX_NUMBERwith your actual Twilio account details and numbers. YOUR_BASE64_ENCODED_AUTHshould be your Account SID and Auth Token encoded in Base64 format. This is for authentication.
Step 4: Create Automations in Home Assistant
With the WhatsApp notification service configured, you can now create automations in Home Assistant that trigger WhatsApp messages using the whatsapp notifier you’ve set up.
Step 5: Test Your Setup
After setting up the automation, test it to ensure messages are successfully sent through WhatsApp. Adjust your automation or configuration as needed based on the results.
#4 Email
Email is ideal for longer messages or when you prefer to receive updates in your inbox. It’s easy to set up in Home Assistant for detailed alerts.
How to Set Up Email in Home Assistant
- Choose an email service and get the SMTP details (server, port, username, and password).
- In Home Assistant, add your email service as a notification platform by editing the
configuration.yamlfile with your SMTP details. - Configure automations to send email alerts for certain triggers or conditions within your smart home.
FAQ
Can I send SMS directly from Home Assistant?
No. Home Assistant needs a third-party service like Twilio or Nexmo for SMS, as it can’t send SMS by itself.
Can WhatsApp messages be sent from Home Assistant?
Yes, but it requires a third-party service such as Twilio, since WhatsApp lacks a direct API.
How to choose the best messaging service for Home Assistant?
Consider your needs, the message type, device compatibility, ease of setup, cost, and reliability.
Is using multiple messaging services in Home Assistant possible?
Yes. Home Assistant supports setting up various services like SMS, Telegram, and email for diverse notification needs.
How to test message sending in Home Assistant?
Configure your service, create a test automation or script, manually trigger it, and check if the message is received.

Scott is a husband, father, passionate writer and owner of homeautomationtalks.com and seniorgadgetguide.com. He loves to spend time in the garden, walking in the woods, cooking, is an avid gamer and most of all a tech enthusiast, which makes him the default tech support for his parents. 🙂