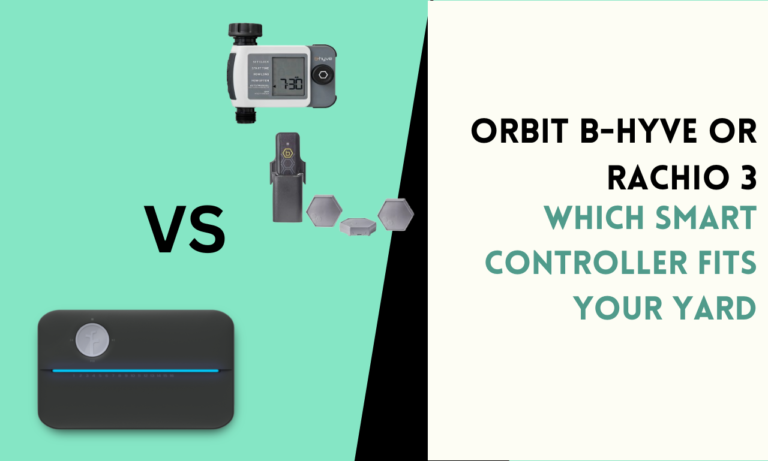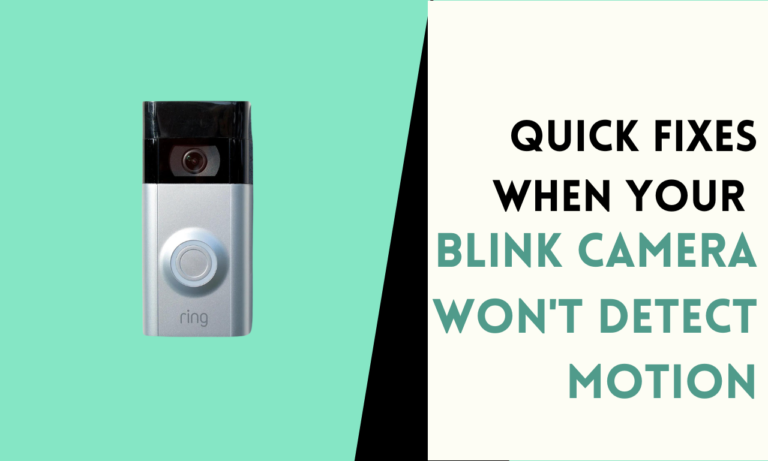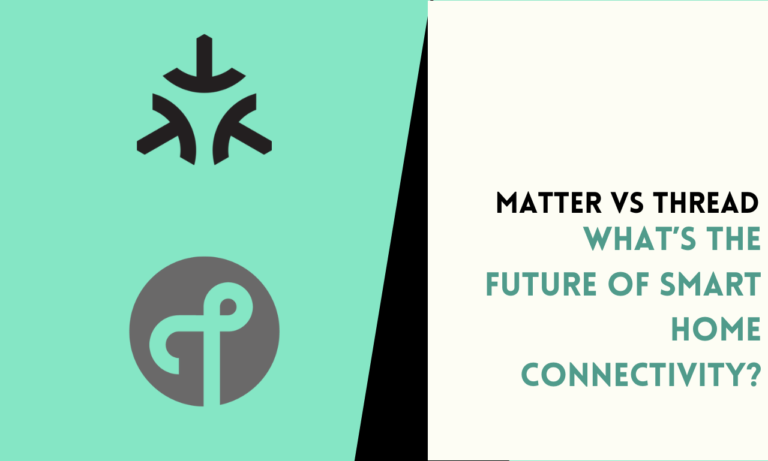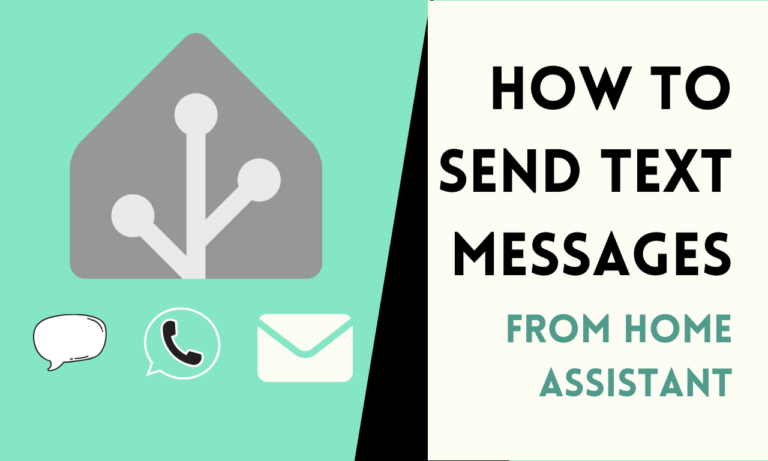Seamless Sylvania Smart Bulb and Alexa Pairing Guide
Sylvania smart bulbs allow you to control your lights using just your voice through Alexa. With smart lighting, you can easily turn bulbs on/off, change colors, set schedules, and more all without flipping a switch.
With Alexa and Sylvania, it’s easy to add smart voice control to your home lighting.
In this Article,
- Required: Sylvania smart bulb, Alexa app, Alexa speaker
- Get Started: Screw in the bulb, download the Alexa app
- Connect: Add bulb in-app, enable Sylvania’s skill
- Voice Control: Turn on/off, change brightness/colors, set schedules
- Expand: Add more smart devices, create automated routines
What Do You Need Before Starting?

To set up your Sylvania smart bulb with Alexa, you need a few things:
- A Sylvania Smart Bulb – This is the main smart light bulb you want to connect.
- The Alexa App – Download this app on your mobile device or tablet. It will help link the bulb.
- Amazon Echo or Alexa Device – You must have an Alexa-enabled speaker or display to control the bulb by voice.
Once you have these three essentials ready, you can move on to the setup process.
How Do You Get Your Smart Bulb Ready?
#1 Installing Your Sylvania Smart Bulb
- First, screw the smart bulb into any regular light fixture or lamp.
- Then simply turn on the power switch to that light source.
#2 Downloading the Alexa App
- On your mobile device, open the app store (Google Play or Apple App Store).
- Search for the “Amazon Alexa” app and install it.
- Open the Alexa app and log into your Amazon account.
- With the bulb powered on and the Alexa app installed, you are now ready to connect the two.
How Do You Connect Your Smart Bulb to Alexa?
Adding Your Bulb to the Alexa App
- Open the Alexa app and go to the Devices tab.
- Tap the “+” icon to add a new device.
- Select the option for “Add Device” and then “Light“.
- Follow the steps to scan and detect your Sylvania smart bulb.
Using the Right Skills
- The Alexa app will ask you to enable the right skill for your bulb’s brand.
- Search for and enable the “Sylvania Smart Home” skill.
- This allows Alexa to discover and control your Sylvania bulbs.
- Once added successfully, you can rename your bulb and start controlling it by voice!
What Can You Do After Setting Up?
Turning Your Lights On and Off
- You can simply say, “Alexa, turn on/off my [bulb name]” to control it.
- For example, Alexa, turn on living room lights.
Changing Colors and Brightness
- Most smart bulbs let you adjust color and brightness levels.
- Try saying “Alexa, make [bulb name] green” or “Alexa, set [name] to 50% brightness.”
Setting Schedules for Your Lights
- You can create routines in the Alexa app for your lights.
- Set your bulbs to automatically turn on at sunrise or off at bedtime.
- Alexa voice control unlocks many smart lighting possibilities once set up correctly.
What If It Doesn’t Work?
If you run into issues connecting your Sylvania smart bulb to Alexa, don’t worry! Here are some troubleshooting tips to help fix the problem:
Check WiFi Connection
- Ensure your Alexa device and smart bulb are connected to the same WiFi network.
- Restart your router if you suspect any internet connectivity issues.
Enable Correct Skill
- Double check that you’ve enabled the “Sylvania Smart Home” skill in the Alexa app.
- This skill allows Alexa to discover and control Sylvania smart bulbs.
Power Cycle Devices
- Sometimes a quick reset can solve pairing problems.
- Power off your Alexa speaker and smart bulb, wait 30 seconds, then power them back on.
Check for Updates
- Make sure both the Alexa app and your smart bulb firmware are updated to the latest versions.
- Install any available updates as newer versions can improve connectivity.
If the above tips don’t resolve your issue, you may need to reset the smart bulb to factory settings. This will allow you to start the setup process fresh:
- Locate the reset button on your Sylvania smart bulb (check manual if needed).
- Using a paperclip or pen tip, press and hold the reset button for 5-10 seconds.
- The bulb should rapidly blink, indicating it has been reset successfully.
- Now you can retry adding the smart bulb from scratch in the Alexa app.

Scott is a husband, father, passionate writer and owner of homeautomationtalks.com and seniorgadgetguide.com. He loves to spend time in the garden, walking in the woods, cooking, is an avid gamer and most of all a tech enthusiast, which makes him the default tech support for his parents. 🙂
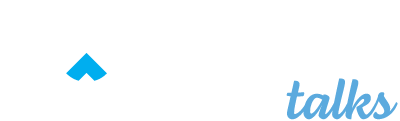
![3 Ways to Program Auto Light Switches [Working Method]](https://homeautomationtalks.com/wp-content/uploads/2024/07/3-Ways-to-Program-Auto-Light-Switches-Working-Method-768x461.png)