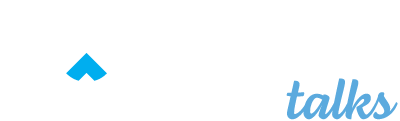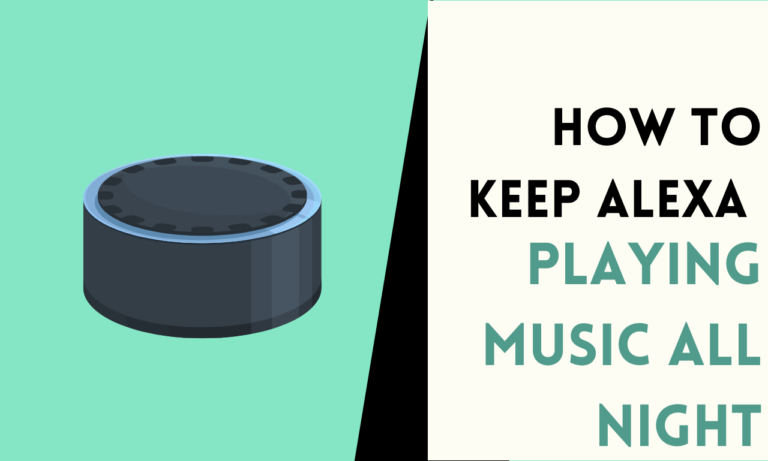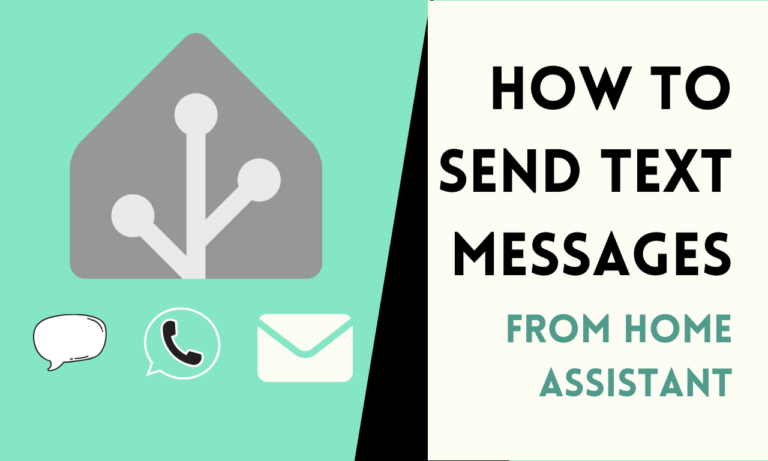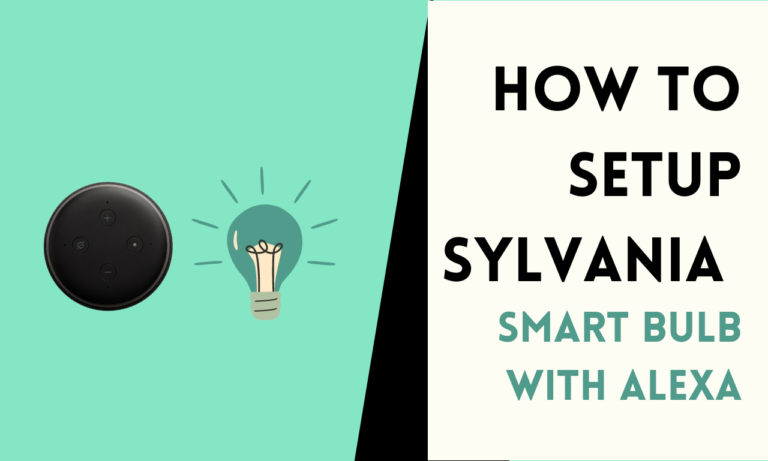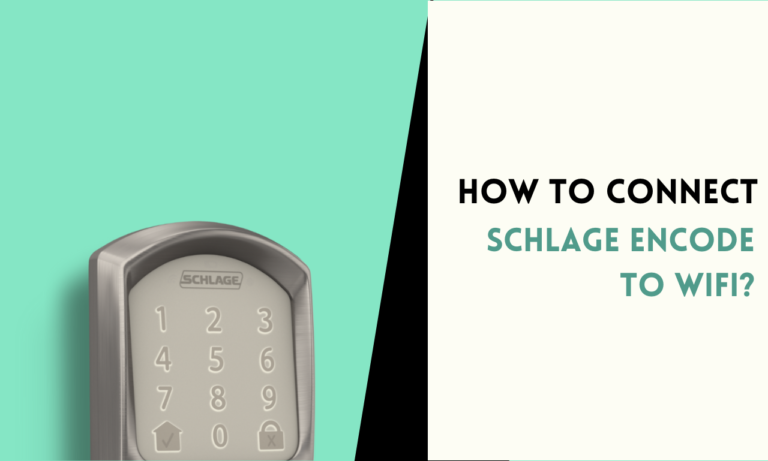Quick Fixes When Your Blink Camera Won’t Detect Motion
Is your Blink Camera not detecting motion when it should? Sometimes, despite being set up correctly, the Blink Camera might miss capturing movements. If you’re facing this issue, it can be frustrating, especially if you rely on your camera for home security.
There could be several reasons why your camera is overlooking motions. Here are the five easiest ways to fix your Blink Camera if it’s not detecting motion.

1. Checking the Motion Detection Settings
- Launch the Blink app on your smartphone or tablet.
- From the main screen, tap on the camera that is not detecting motion to select it.
- In the camera’s live view screen, tap on the “Settings” icon (represented by a gear) located in the top-right corner.
- Once in the camera settings, scroll down until you find the “Motion Detection” option and tap on it.
- On the Motion Detection screen, verify that the “Motion Detection” toggle is enabled. If it’s not, tap on the toggle to switch it on. The toggle should be moved to the right and display a blue color when enabled.
- Below the toggle, you will find the “Sensitivity” slider. Adjust the slider to a higher setting to increase the camera’s sensitivity to motion. Moving the slider to the right will make the camera more sensitive, while moving it to the left will make it less sensitive.
- If you have previously set up “Motion Zones” for the camera, make sure they are correctly configured to cover the specific areas where you want motion to be detected. You can adjust the motion zones by tapping and dragging the corners of the highlighted areas.
- Once you have made the necessary changes, tap on the “Save” button to apply the settings.
2. Ensuring Proper Camera Placement
- Go to the location where your Blink camera is installed.
- Check the camera’s position and ensure it has an unobstructed view of the area you want to monitor for motion.
- Make sure there are no objects, such as furniture, curtains, or plants, blocking the camera’s field of view. These obstructions can prevent the camera from detecting motion accurately.
- Consider the height at which the camera is placed. If the camera is mounted too high or too low, it may fail to capture motion events occurring at certain levels. Ideally, position the camera at a height that provides a comprehensive view of the desired monitoring area.
- If necessary, adjust the camera’s angle by gently tilting it up, down, or sideways to optimize its coverage. Be careful not to force the camera beyond its adjustable range to avoid damaging it.
3. Checking the Battery Level
- Open the Blink app on your smartphone or tablet.
- Select the camera that is not detecting motion from the list of available cameras.
- On the camera’s live view screen, look for the battery icon usually located in the top-right corner.
- The battery icon will indicate the current battery level of the camera. If the battery level is low (typically below 25%), it may affect the camera’s performance, including its ability to detect motion.
- If the battery level is low, proceed to replace the batteries:
4. Restarting the Blink Camera
- Locate your Blink camera and remove it from its mounting bracket or stand.
- Open the battery compartment by sliding the cover off or following the manufacturer’s instructions.
- Remove the batteries from the camera.
- Wait for approximately 30 seconds to allow the camera to fully power down and clear any temporary glitches.
- After 30 seconds, reinsert the batteries into the battery compartment. Make sure the batteries are placed in the correct orientation, with the positive (+) and negative (-) ends matching the symbols in the compartment.
- Close the battery compartment securely, ensuring it snaps into place.
- The camera should automatically power on and begin the reconnection process to the Blink system. This may take a few moments.
- Once the camera has successfully reconnected, you can place it back into its mounting bracket or stand.
- Open the Blink app on your smartphone or tablet and select the camera to check if it is now detecting motion correctly.
5. Updating the Blink App and Firmware
- On your smartphone or tablet, open the App Store (App Store for iOS devices or Google Play Store for Android devices).
- In the app store, search for the “Blink Home Monitor” app.
- If an update is available for the Blink app, you will see an “Update” button next to the app. Tap on the “Update” button to start the update process. If the app is already up to date, you will see an “Open” button instead.
- Wait for the app update to download and install. This may take a few minutes, depending on your internet connection speed.
- Once the update is complete, open the Blink app.
- In the app, navigate to the camera settings for the camera that is not detecting motion.
- Check if there is a firmware update available for the camera. If an update is available, you will typically see a notification or an option to update the firmware.
- If a firmware update is available, tap on the update option and follow the on-screen instructions to begin the firmware update process. Make sure your camera is connected to Wi-Fi and has sufficient battery power during the update.
- Wait for the firmware update to complete. Do not close the app or interrupt the update process.
- After the firmware update is finished, your camera will restart and reconnect to the Blink system.
- Once the camera is back online, check if the motion detection issue has been resolved.
6. Resetting the Blink Camera
- Locate your Blink camera and remove it from its mounting bracket or stand.
- Open the battery compartment by sliding the cover off or following the manufacturer’s instructions.
- Remove the batteries from the camera.
- Locate the reset button on your Blink camera. It is usually a small pinhole button located on the back or side of the camera.
- Using a paperclip, pin, or a similar thin object, press and hold the reset button for approximately 10 seconds.
- After 10 seconds, release the reset button.
- Reinsert the batteries into the battery compartment, ensuring they are placed in the correct orientation as indicated by the positive (+) and negative (-) symbols.
- Close the battery compartment securely.
- The camera will now begin the reset process and attempt to reconnect to the Blink system. This may take a few moments.
- Open the Blink app on your smartphone or tablet.
- If the camera has successfully reset and reconnected, it should appear in the app. If not, you may need to re-add the camera to your Blink system by following the app’s instructions for adding a new device.
- Once the camera is connected, reconfigure any necessary settings, such as motion detection preferences, in the camera settings within the Blink app.
- Check if the motion detection issue has been resolved by testing the camera’s motion detection functionality.
How to increase motion detection on my Blink camera?
To increase motion detection on your Blink camera, you can adjust the motion detection settings within the Blink app. Here’s a step-by-step guide:
- Open the Blink app on your smartphone or tablet.
- Select the Blink camera for which you want to increase motion detection.
- Tap on the “Settings” icon (gear icon) for that camera.
- Scroll down and tap on “Motion Detection.”
- On the Motion Detection screen, you will see a “Sensitivity” slider.
- Move the slider to the right to increase the motion detection sensitivity. The further to the right you move the slider, the more sensitive the camera will be to motion.
- Note: Increasing the sensitivity too much may result in more false alerts triggered by small movements or changes in lighting.
- If you want to fine-tune the motion detection further, you can set up “Motion Zones.”
- Motion Zones allow you to define specific areas within the camera’s view where you want motion to be detected.
- Tap on “Motion Zones” and use your finger to draw and adjust the zones on the camera image.
- You can create multiple zones and resize or move them as needed.
- Once you have adjusted the sensitivity and set up Motion Zones (if desired), tap on “Save” to apply the changes.
- The camera will now have increased motion detection based on your settings.
FAQ
- Why might my Blink Camera not detect motion?
Possible reasons include incorrect sensitivity settings, blocked views, low battery, or outdated firmware. Adjusting these factors can help. - How do I adjust the motion detection sensitivity on my Blink Camera?
In the Blink app, go to Camera Settings and adjust the Motion Sensitivity slider to increase or decrease sensitivity as needed. - What if my Blink Camera still doesn’t detect motion after sensitivity adjustments?
Reposition your camera to ensure it’s not too high, low, or obstructed. Aim it at key areas where motion is expected. - Can outdated firmware affect motion detection, and how do I update it?
Yes, firmware issues can impact performance. Update your camera’s firmware via the Blink app under Device Info or Settings. - What should I do if low battery is affecting motion detection?
Replace the batteries or recharge your camera if applicable. This can restore full functionality and improve motion detection.

Owner and copywriter at Tailored Niche and Local SEO Guy, former SEO analyst.