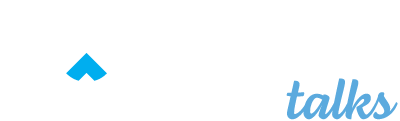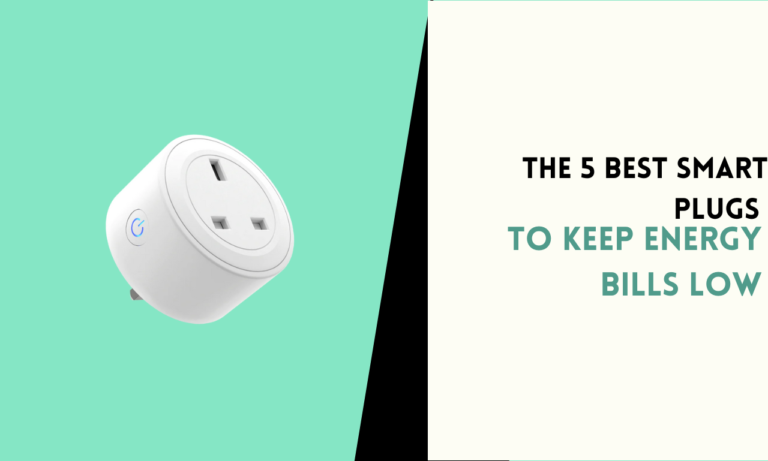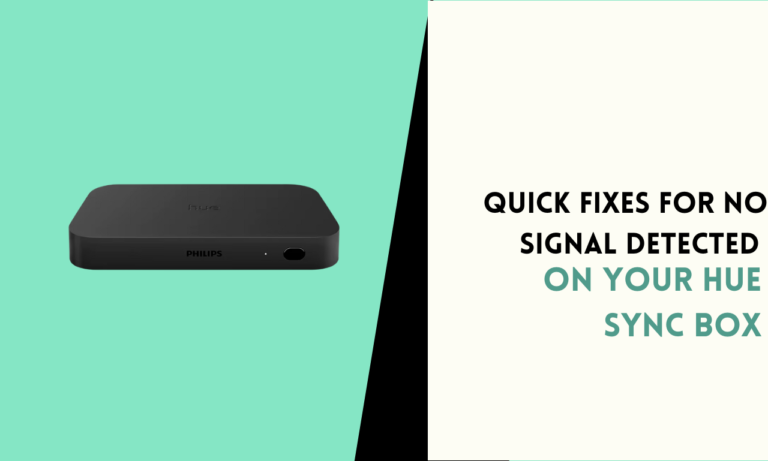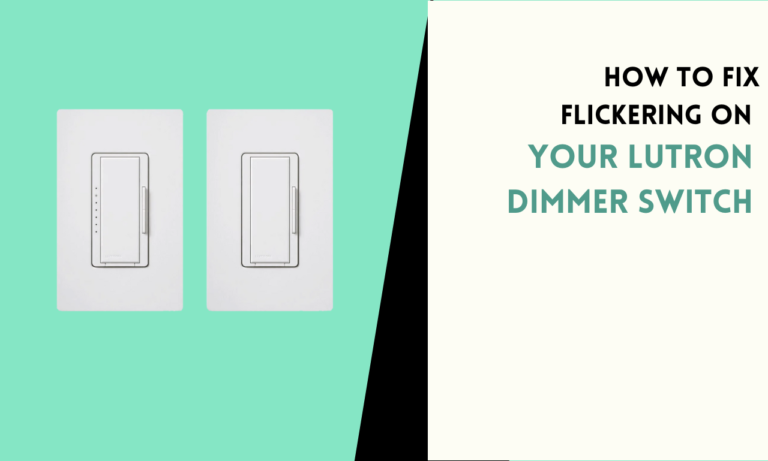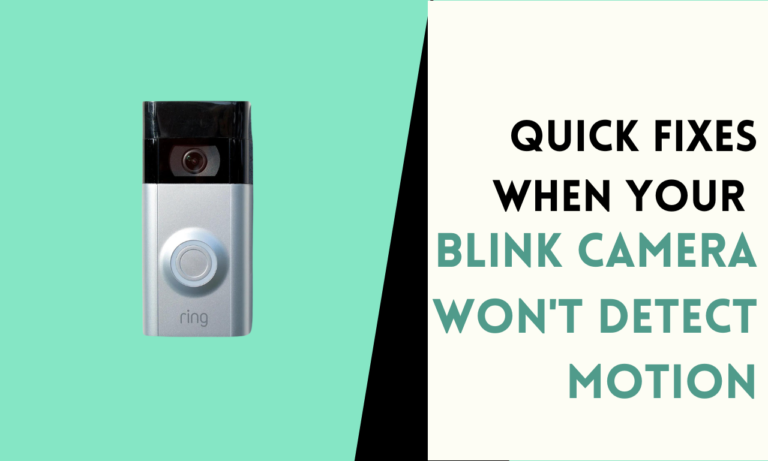3 Ways to Program Auto Light Switches [Working Method]
Auto light switches are useful gadgets that can turn your lights on and off by themselves. They help save energy and make your home look occupied when you’re not there. Many people find these switches tricky to set up at first, but with a bit of practice, it’s not too hard.
Different brands of auto switches work in slightly different ways, but the basic idea is the same for most of them.
Here’s a quick look at three common types of switches and how to program them:
- Leviton: Uses Program, Day, Hour, and Minute buttons
- Lutron: Has similar buttons to Leviton for setting up schedules
- GE: Also uses buttons like the others for programming

Method 1: Programming a Leviton Auto Light Switch
Reset the Device
- Press and hold the R button on the switch until the LED indicator flashes
- Release the button when the LED indicator stops flashing
Set the Current Time
- Press the Program button twice until the clock icon appears
- Use the Day button to select the day of the week
- Use the Hour button to set the hour
- Use the Minute button to set the minute
Set the On Schedule
- Press the Program button until 1 On appears
- Use the Day button to select the day(s) you want the lights to turn on
- Use the Hour button to set the hour
- Use the Minute button to set the minute
Set the Off Schedule
- Press the Program button until 1 Off appears
- Use the Day button to select the same day(s) as the on schedule
- Use the Hour button to set the hour
- Use the Minute button to set the minute
Save the Settings
- Press the Program button to save the settings
Set the Switch to Auto Mode
- Ensure the switch is set to Auto mode
Method 2: Programming a Lutron Auto Light Switch
Reset the Device
- Press and hold the R button on the switch until the LED indicator flashes
- Release the button when the LED indicator stops flashing
Set the Current Time
- Press the Program button until the clock icon appears
- Use the Day button to select the day of the week
- Use the Hour button to set the hour
- Use the Minute button to set the minute
Set the On Schedule
- Press the Program button until 1 On appears
- Use the Day button to select the day(s) you want the lights to turn on
- Use the Hour button to set the hour
- Use the Minute button to set the minute
Set the Off Schedule
- Press the Program button until 1 Off appears
- Use the Day button to select the same day(s) as the on schedule
- Use the Hour button to set the hour
- Use the Minute button to set the minute
Save the Settings
- Press the Program button to save the settings
Set the Switch to Auto Mode
- Ensure the switch is set to Auto mode
Method 3: Programming a GE Auto Light Switch
Reset the Device
- Press and hold the R button on the switch until the LED indicator flashes
- Release the button when the LED indicator stops flashing
Set the Current Time
- Press the Program button until the clock icon appears
- Use the Day button to select the day of the week
- Use the Hour button to set the hour
- Use the Minute button to set the minute
Set the On Schedule
- Press the Program button until 1 On appears
- Use the Day button to select the day(s) you want the lights to turn on
- Use the Hour button to set the hour
- Use the Minute button to set the minute
Set the Off Schedule
- Press the Program button until 1 Off appears
- Use the Day button to select the same day(s) as the on schedule
- Use the Hour button to set the hour
- Use the Minute button to set the minute
Save the Settings
- Press the Program button to save the settings
Set the Switch to Auto Mode
- Ensure the switch is set to Auto mode

Scott is a husband, father, passionate writer and owner of homeautomationtalks.com and seniorgadgetguide.com. He loves to spend time in the garden, walking in the woods, cooking, is an avid gamer and most of all a tech enthusiast, which makes him the default tech support for his parents. 🙂