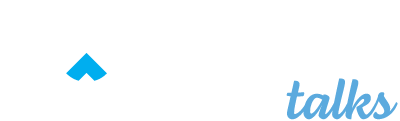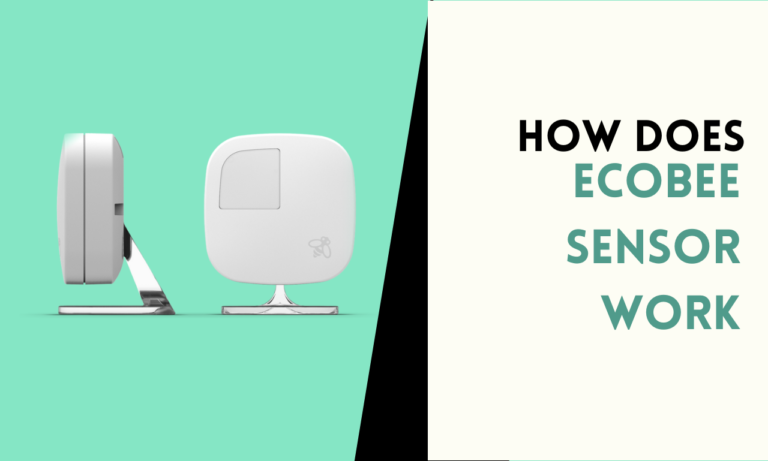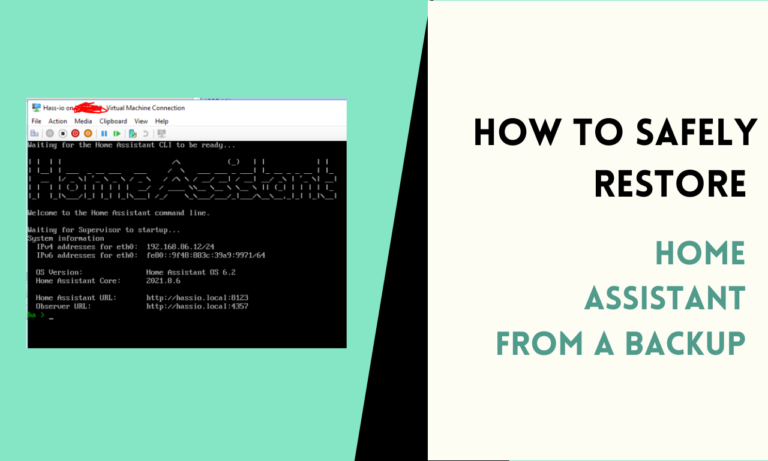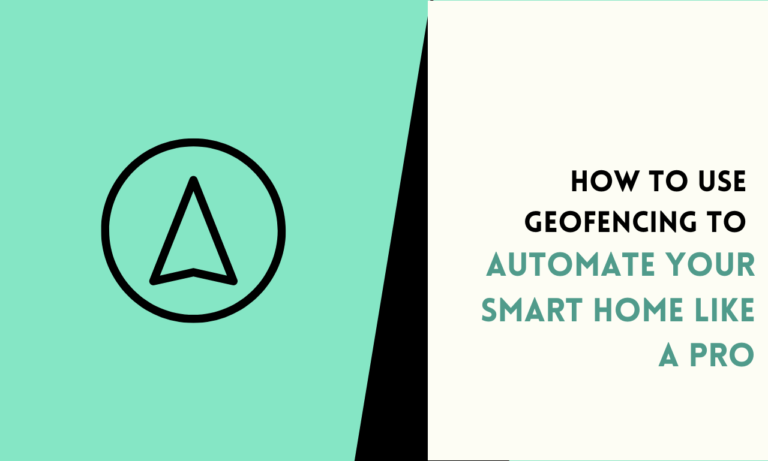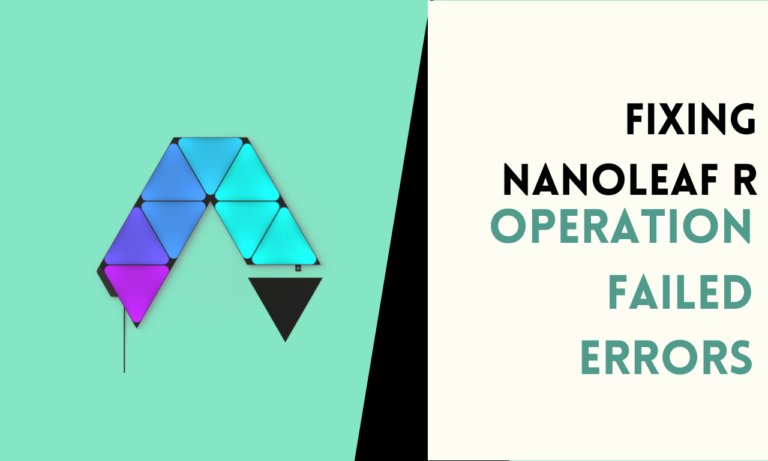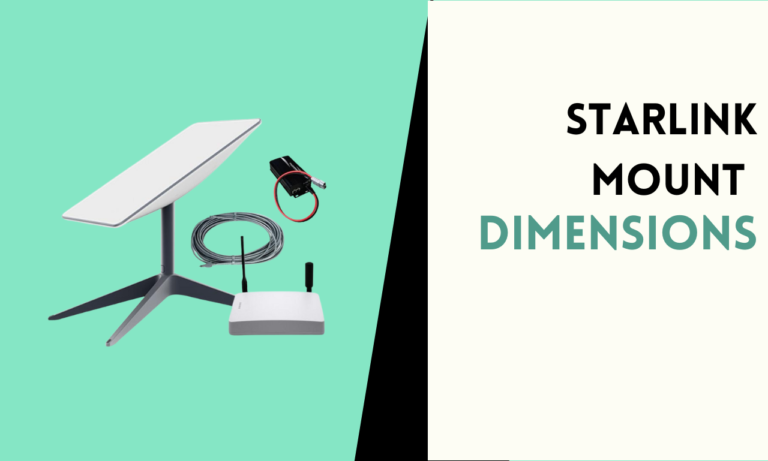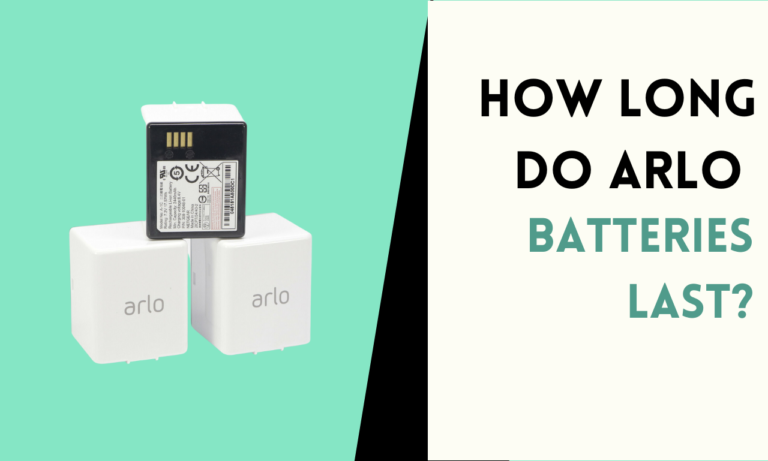How to Use HomePod as a TV Speaker Without Apple TV
Apple’s smart speaker, the HomePod, is famous for its excellent sound quality and easy interaction with the Apple ecosystem. Whether it is creating realistic home entertainment, buying specialized speaker systems like the Apple HomePod is usually essential to determine high-quality audio quality.
Method 1: Using AirPlay with a Smart TV
Step 1: Check AirPlay Compatibility
Ensure your TV supports AirPlay 2. This information is usually found in your TV’s settings or user manual.
Step 2: Connect TV to Wi-Fi
Ensure your TV and HomePod are connected to the same Wi-Fi network.
Step 3: Enable AirPlay on Your TV
Navigate to your TV’s settings menu and find the AirPlay settings. Turn them on. Consult your TV’s manual for specific instructions, as this step may vary depending on the model.
Step 4: Stream Audio to HomePod
Begin playing content on your TV. Look for the AirPlay icon in your TV’s playback controls or audio settings. Choose your HomePod from the available device list. This action will route the audio from your Smart TV to the HomePod.
Method 2: Using a Bluetooth Transmitter
Step 1: Purchase a Bluetooth Transmitter
Buy a Bluetooth transmitter compatible with your TV’s audio output (3.5mm jack, RCA, or optical).
Step 2: Connect the Transmitter to Your TV
Insert the Bluetooth transmitter into the audio output port on the television. Ensure the connection is secure and check that the transmitter is in pairing mode.
Step 3: Pair HomePod with Bluetooth Transmitter
Follow the transmitter’s specific instructions to connect it with your HomePod. Since HomePod doesn’t allow direct Bluetooth audio streaming, ensure the transmitter has AirPlay capability or use an intermediary device (such as an older iPhone, iPad, or Mac) to send audio to HomePod.
Method 3: Using an Intermediary Device (Mac or iOS Device)
For iPhone or iPad Users:
Step 1: Choose Connection Method
Connect your iOS device to your TV using an HDMI cable or other suitable connection.
Step 2: Connect Your TV to Your Apple Device
Use a Lightning to 3.5mm adapter to connect your iPhone/iPad to your TV’s headphone jack, or use an RCA to 3.5mm cable if your TV has RCA audio outputs.
Step 3: Open Control Center on Your iPhone/iPad
Swipe down from the upper-right corner (iPhone X and later) or swipe up from the bottom (iPhone 8 and earlier).
Step 4: Select the Audio Output
Press and hold the audio card in the upper-right corner of the Control Center. Tap the AirPlay icon and select your HomePod from the list of available devices.
Step 5: Play TV Audio
Start playing the audio on your TV. It will now stream to your HomePod through your iPhone or iPad.
For Mac Users:
Step 1: Choose Connection Method
Connect your Mac to your TV using an HDMI cable or other suitable connection.
Step 2: Connect Your TV to Your Mac
Use a 3.5mm auxiliary cable to connect your TV’s audio output to the audio input on your Mac.
Step 3: Open System Preferences on Your Mac
Go to “Sound” settings and select “Input.”
Step 4: Select the Audio Output
Open the “Audio MIDI Setup” application. Click the “+” button to create a multi-output device. Select your Mac’s speakers and your HomePod as the audio output devices.
Step 5: Play TV Audio
Start playing the audio on your TV. It will now stream to your HomePod through your Mac.
FAQ
Is HomePod compatible with all TVs?
Answer: Most TVs can work with HomePod, but the connection method varies. Smart TVs with AirPlay 2 offer the simplest setup.
Do I need two HomePods for TV audio?
Answer: One HomePod works, but a stereo pair provides better sound. This requires AirPlay 2 support or an Apple TV.
Will there be audio delay?
Answer: Delay is minimal with AirPlay 2. Other methods may have slight lag, but most TVs have settings to adjust this.
Can I control TV volume through HomePod?
Answer: Yes, with AirPlay 2-compatible TVs or Apple TV. Otherwise, use your TV remote or connected device.
Can HomePod work without Wi-Fi for TV audio?
Answer: HomePod needs Wi-Fi for setup and optimal use. There’s no completely Wi-Fi-free method to use it as a TV speaker.

Scott is a husband, father, passionate writer and owner of homeautomationtalks.com and seniorgadgetguide.com. He loves to spend time in the garden, walking in the woods, cooking, is an avid gamer and most of all a tech enthusiast, which makes him the default tech support for his parents. 🙂