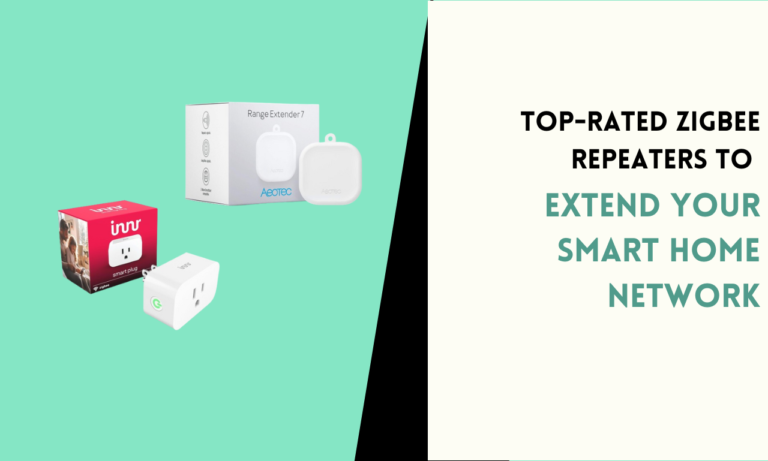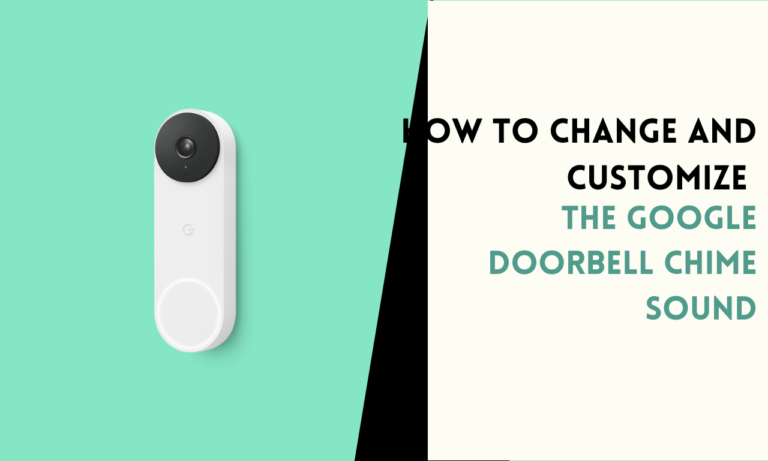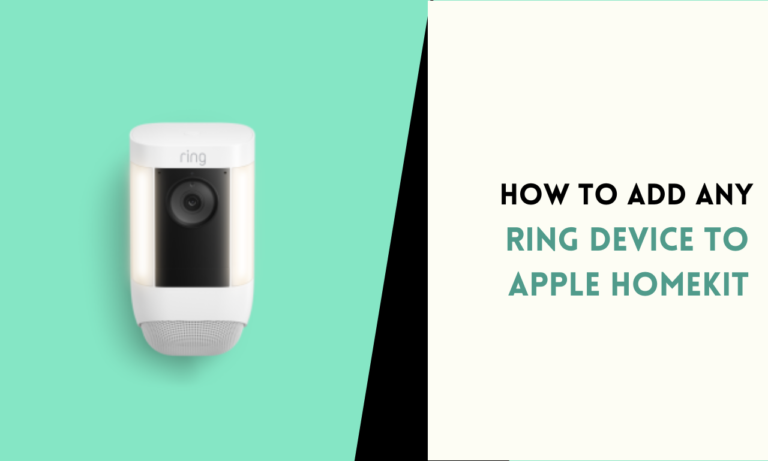How to Set Up Your Chromecast Without Using Google Hom
Chromecast setup can be done without Google Home. Chromecast lets you stream popular content directly to your TV from your smartphone, tablet, or laptop.
With the help of this blog in a few simple steps, you can easily set up your Chromecast and start streaming your favorite shows, movies, music, and more without the help of a Google Home device.
Requirements for Setting Up Chromecast Without Google Home
Setting up a Chromecast without the Google Home app requires a few equipment and conditions.
Make sure you have all this
- Chromecast Device: This is the primary gadget you’ll need to set up Chromecast. It’s a small dongle that should be plugged directly to your TV.
- Television with HDMI Port: Your TV must have an HDMI port to connect the Chromecast to your TV.
- A device with a Web Browser: A laptop, desktop, or any mobile device with a modern web browser is required to access the setup interface through the web.
- Continuous wifi Connectivity: Chromecast requires an uninterrupted internet connection to stream content without lags or interruptions.
Step-by-Step Guide to Setting Up Chromecast Using a Computer
1. Connecting Chromecast to Your TV
- Plug Chromecast into HDMI Port: Connect an HDMI port on your TV and plug in the Chromecast.
- Power the Chromecast: Connect the USB power cable to your Chromecast. Plug the other end into a USB port on your TV or into the power adapter, then plug it into an outlet.
2. Accessing the Chromecast Setup Page
- Open Google Chrome: On your computer and open the Google Chrome browser. Make sure your chrome browser is up to date to avoid compatibility issues.
- Navigate to Setup URL: Look at the URL displayed on your TV screen when the Chromecast powers up and enter this in Chrome’s address bar. Alternatively, visit the standard Chromecast setup URL if you know it.
3. Configuring Chromecast Settings
- Select Language: Choose the language that you prefer for your Chromecast interface as your confort.
- Assign a Home: Specify a ‘home’ for your device for easy management if you use multiple Google devices.
- Enable Camera for QR Code: If prompted, you can allow camera access to scan a QR code, though this step is optional.
4. Connecting to Wi-Fi
- Choose Wi-Fi Network: From the list of available networks, select your Wi-Fi network.
- Enter Wi-Fi Password: Input your network password to connect the Chromecast to the internet.
5. Completing the Setup
- Finalize Settings: Make any additional custom configurations as needed.
- Update Device: The Chromecast may need to download and install updates.
Troubleshooting Common Setup Issues
Sometimes you might run into problems while setting up your Chromecast. Here are some tips to help:
- Wi-Fi Connection Problems: Make sure your Chromecast is within a good range of your Wi-Fi router. If it is in a good range and you are facing an issue. Restart your router to make a proper connection.
- Device Not Found: Restart your Chromecast and the device you’re setting up from. Make sure both devices are on the same Wi-Fi network.
- Update Issues: If your Chromecast isn’t updating, check your internet connection and try restarting your Chromecast.
FAQ
- Can I set up Chromecast without the Google Home app?
Yes, you can set up your Chromecast using alternative methods such as through a PC or laptop with Google Chrome browser, allowing you to manage the device directly from your computer’s web interface. - What do I need to set up Chromecast without Google Home?
To set up Chromecast without the Google Home app, you’ll need a device with a Google Chrome browser, access to a Wi-Fi network, and your Chromecast device. Make sure your Chromecast is plugged into your TV and that your computer or laptop is connected to the same Wi-Fi network. - How do I find my Chromecast device using the Chrome browser?
Open Google Chrome, navigate to the cast feature in the browser settings, and look for your Chromecast device in the list of available devices. Select it to establish a connection directly from your browser. - What should I do if my Chromecast won’t connect through the browser?
Ensure that your Chromecast is properly connected to the HDMI port of your TV and powered on. Also, check that your computer or laptop is on the same Wi-Fi network as the Chromecast. Restarting your Chromecast and browser may also help resolve connection issues. - Can I still use Chromecast features without Google Home?
Yes, even without using the Google Home app, most Chromecast features are accessible. You can cast tabs, videos, and music directly from compatible apps like YouTube, Netflix, and more through your Chrome browser or compatible apps on your smartphone.
Conclusion
Setting up a Chromecast without the Google Home app is another option for users who prefer using a computer or do not have access to a smartphone. Once you learn how to set up a chromecast setup without google home it will be much easier for next time while you set up, watching your favorite show on the big screen will be much easier.

Scott is a husband, father, passionate writer and owner of homeautomationtalks.com and seniorgadgetguide.com. He loves to spend time in the garden, walking in the woods, cooking, is an avid gamer and most of all a tech enthusiast, which makes him the default tech support for his parents. 🙂
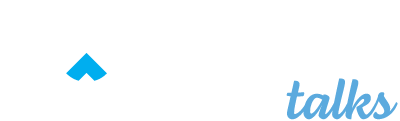
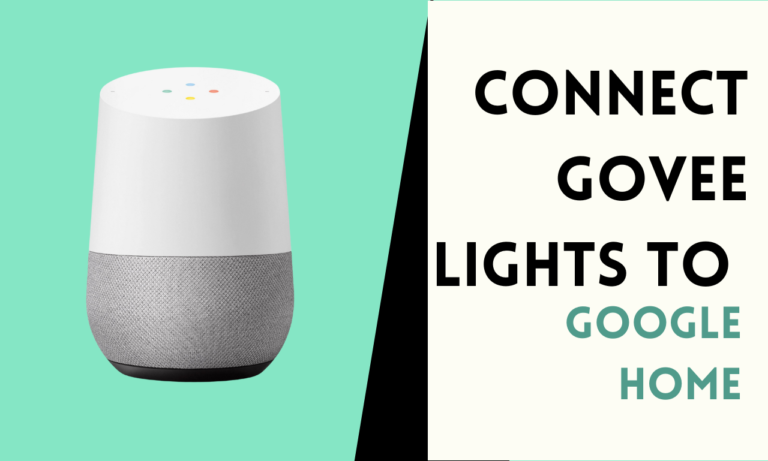

![How To Connect a New WiFi on Google Home Mini [3 Methods]](https://homeautomationtalks.com/wp-content/uploads/2024/03/WiFi-on-Google-Home-Mini-1-768x461.png)