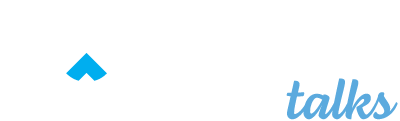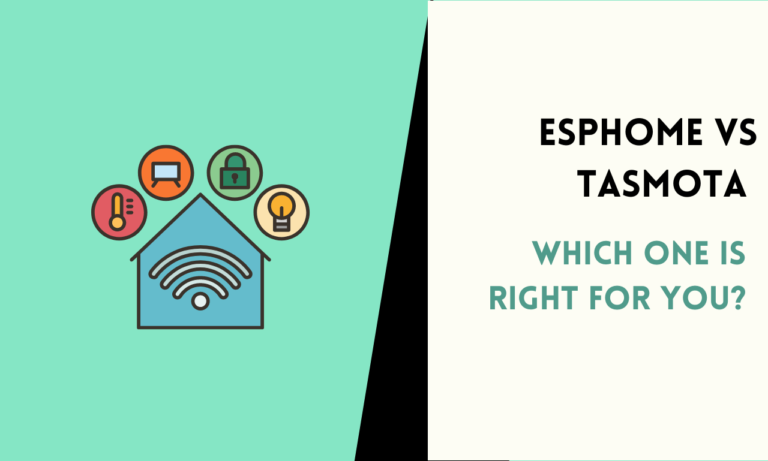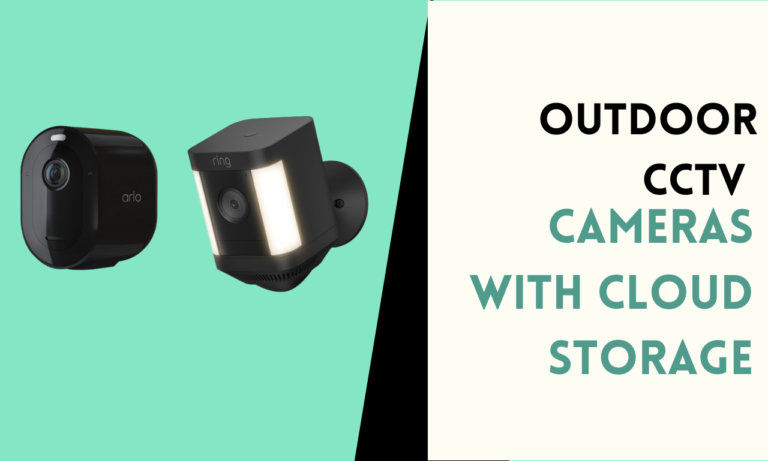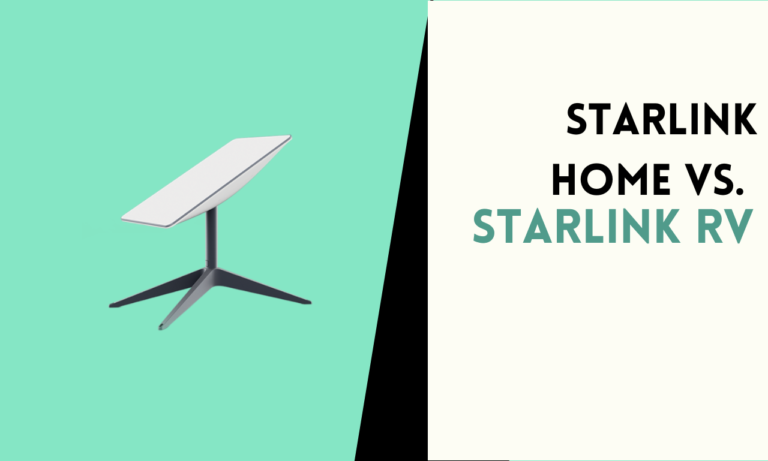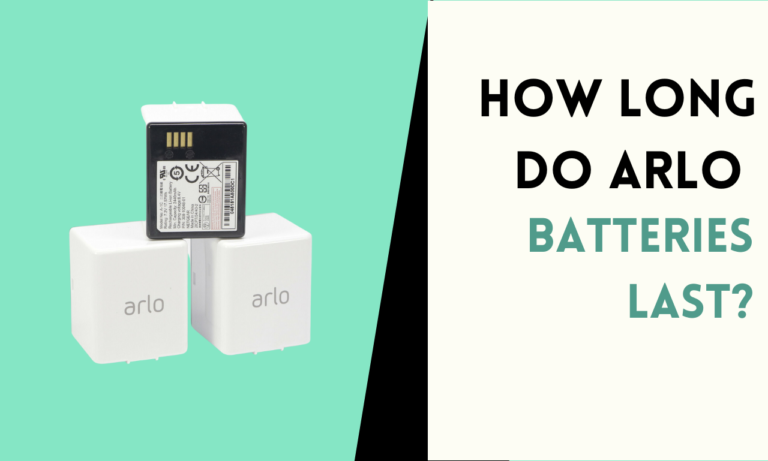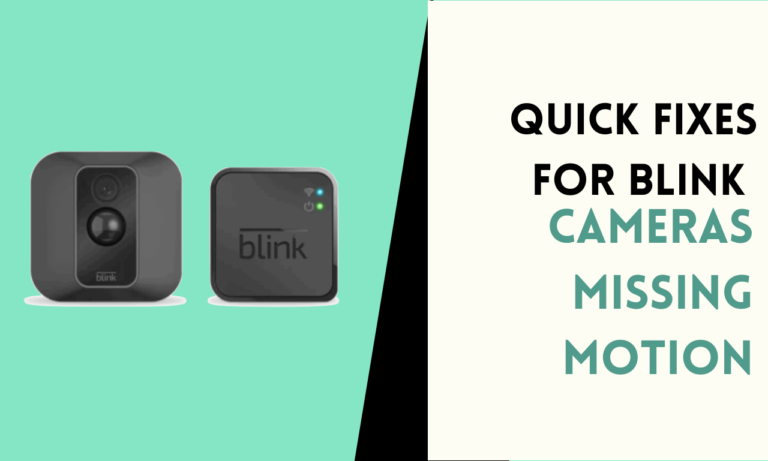How to Safely Restore Home Assistant from a Backup
What do you do if your Home Assistant setup encounters an issue, or you need to move it to a new device? The only way to swiftly get things back on track is to restore from a backup.
Your system's configurations, settings, and customizations are kept in backups, which are virtual snapshots. You may save yourself the trouble of starting again, particularly during a system breakdown or while upgrading to new hardware, by using a backup to restore from. Maintaining frequent backups ensures you have a safety net at all times, making system restoration simple.
Types of Backups in Home Assistant
1. Full Backups
Complete backups include everything about your Home Assistant setup, including data, modifications, and configurations. With the help of this thorough backup, you can return your system to exactly how it was while the backup was made. It’s the safest choice if you want to make sure that no information is lost, which makes it perfect for significant adjustments or system migrations.
2. Partial Backups
Specific areas of your Home Assistant configuration are the subject of partial backups. Only certain setups, add-ons, or other parts can be backed up. This type of backup is helpful if you want to decrease the time or storage space you must use by simply restoring the most crucial parts of your system.
3. Cloud Backups
Cloud backups provide you additional protection and accessibility by storing your Home Assistant data on an external server. These backups shield your data from local hardware failures and are available from any location with an internet connection.
How to Create a Backup in Home Assistant
Creating a backup in Home Assistant is straightforward. Follow these steps to create a full or partial backup of your system:
Step 1: Access the Supervisor Panel
Open Home Assistant: Use your computer browser or a mobile app to open Home Assistant.
Navigate to the Supervisor Panel: Click Supervisor on the sidebar to open the Supervisor dashboard.
Step 2: Start a New Backup
Go to Backups: Select the Backups tab located on the Supervisor dashboard.
Create a New Backup: The backup procedure will begin once you click the Create Backup button.
Step 3: Choose Backup Type
Select Full or Partial Backup: Depending on your needs, select a partial or full backup.
Name Your Backup: Give your backup a meaningful name, particularly if you frequently make several backups. If necessary, this will assist you in locating the appropriate backup.
Add a Password (Optional): If you want to give your backup with extra protection, you can set a password to protect it. Although optional, taking this step is advised if you wish to safeguard your backups from unwanted access.
Step 4: Customize Your Backup (For Partial Backups Only)
Select Items to Backupare: Select the exact files, add-ons, or customizations you wish to include in the backup if you opt for a partial backup. More flexible things to save is made possible by this.
Confirm Selection: Ensure that the items you have chosen are accurate by reviewing them.
Step 5: Start the Backup Process
Click Create: After setting up your backup, click Create to begin the backup procedure.
Wait for Completion: Depending on the size of your Home Assistant environment, the backup process may take some time. The Backup page allows you to keep track of the status.
Step 6: Verify Backup Completion
Check for Completion: The backup will appear in the Backup page’s list of available backups once it is finished. Check to make sure the backup was successfully created.
Step 7: Download Backup (Optional but Recommended)
Download Backup File: To save a copy of the backup file to your external storage or local device, click on it and choose to download it. Ensure the backup is kept in a location other than your Home Assistant environment.
How to download a Home Assistant backup?
To download a Home Assistant backup, follow these steps:
Step 1: Access the Home Assistant Dashboard
Log in to your Home Assistant instance through a web browser. You’ll be directed to the main dashboard, where you can manage various aspects of your smart home system.
Step 2: Navigate to the Supervisor Section
On the left-hand side of the dashboard, locate and click on the “Supervisor” tab. This section allows you to manage add-ons, backups, and updates for Home Assistant.
Step 3: Open the Backups Tab
Within the Supervisor section, find and click on the “Backups” tab. This tab shows a list of all the backups that have been created in your Home Assistant instance.
Step 4: Select the Backup to Download
From the list of available backups, choose the one you wish to download. Click on the three dots (menu icon) next to the backup file you want to download.
Step 5: Download the Backup File
After clicking the menu icon, select the “Download” option. The backup file will start downloading to your computer. Depending on the size of the backup, this may take a few moments.
Step 6: Store the Backup Safely
Once the download is complete, ensure that you store the backup file in a safe location, such as an external hard drive or cloud storage, to prevent data loss.
How to Restore Home Assistant from Backup
Step 1: Access the Backups Section
- Start by logging in to your Home Assistant dashboard. On the left sidebar, click on the Supervisor option.
- Once inside the Supervisor menu, select the Backups tab. This section contains all your saved backups, which you’ll need to restore your system.
Step 2: Choose the Backup to Restore
- In the Backups tab, you’ll see a list of available backups. Identify the backup you want to restore from and click on it.
- A menu will appear with options to either Restore or Restore Selected Parts if you only need specific parts of the backup.
Step 3: Select Restoration Method
- If you choose to restore the entire system, click on Restore to start the process.
- If you prefer to restore only specific components, select Restore Selected Parts. You’ll then be able to choose which configurations, add-ons, or settings you want to restore.
Step 4: Confirm the Restoration
- Once you’ve confirmed the restoration by clicking on the Restore button.
- The system will begin the process, which may take some time depending on the size of the backup. During this time, avoid making any changes to the system.
Step 5: Wait for the Process to Complete
- Allow the restoration process to complete fully. The time needed will depend on the backup size and the components being restored.
- After the restoration is complete, your Home Assistant system will reboot, and your settings, configurations, and data will be restored to the state they were in at the time of the backup.
FAQ
1. How do I decide which backup to restore from?
Check the name and date of each file in Home Assistant’s Backups section to ensure you choose the right backup. If you want the most recent settings, select the most recent backup; if you need to go back to a certain time, select the recent backup.
2. Is it possible to recover certain portions of my backup?
Yes, partial restorations are possible with Home Assistant. Choosing particular settings, add-ons, or other elements to restore does not impact the remainder of your system.
3. What should I do if the restore process fails?
If the restore fails, first check for any errors in the logs that might indicate the cause. Ensure your backup file is not corrupted, and that you have enough storage space available. If issues persist, try restoring from a different backup or consult the Home Assistant community for support.
4. Will I lose my current settings if I restore from a backup?
Your current settings will be replaced with the ones from the backup during the restore. Use the partial restoration option to restore certain portions of the backup to preserve some of your current settings.
5. How long does the restore process take?
The amount of your backup and the performance of your device will determine how long the restore procedure takes. Larger backups containing a lot of data and configurations will take longer to restore, so plan and don’t make changes while it’s happening.

Scott is a husband, father, passionate writer and owner of homeautomationtalks.com and seniorgadgetguide.com. He loves to spend time in the garden, walking in the woods, cooking, is an avid gamer and most of all a tech enthusiast, which makes him the default tech support for his parents. 🙂