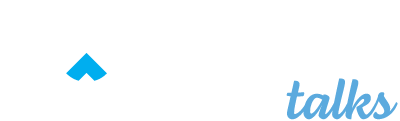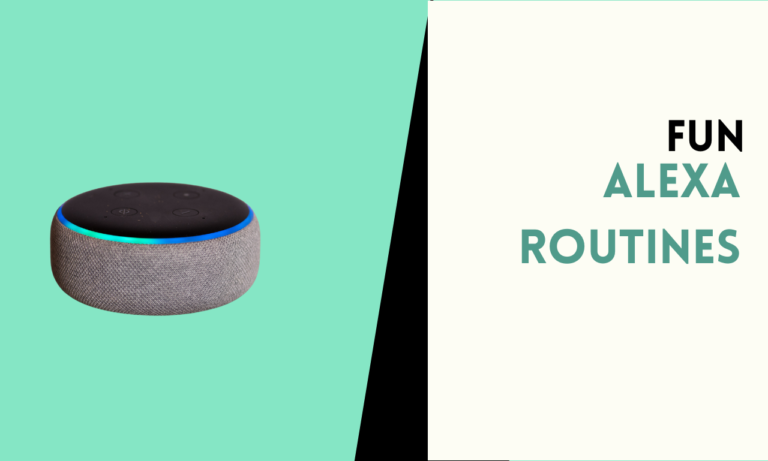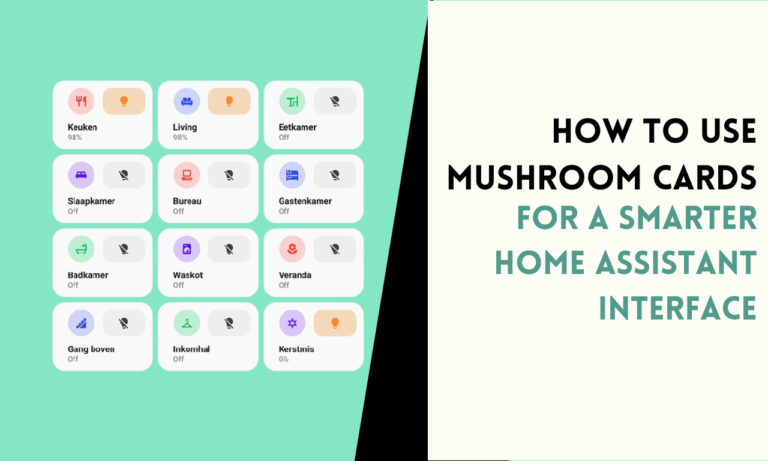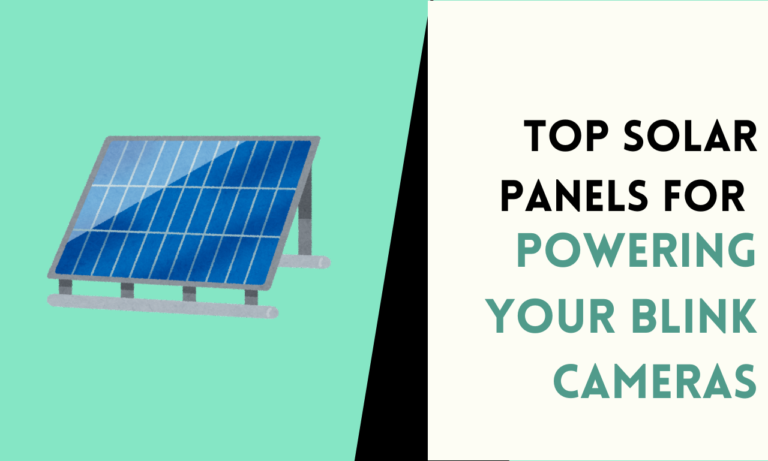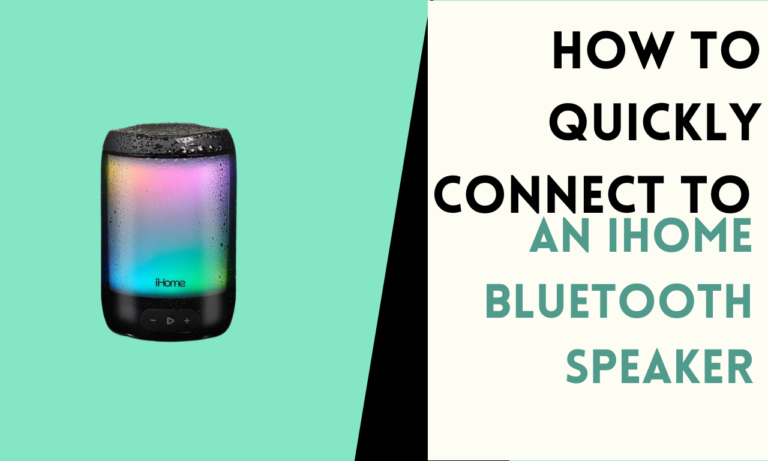How to Remove a Device from the Alexa App
The Alexa app is really important and does a lot of things. It helps users control their smart home stuff and Amazon devices that work with Alexa.
With the app, you can talk to your Alexa devices, like Echo speakers, Echo Show screens, and other smart home gadgets made by different companies. Sometimes, you might want to remove devices from Alexa. Maybe you’re getting new ones, fixing old ones, or just cleaning up your digital space.

Why Should You Remove Devices from Alexa?
Removing gadgets from the Alexa application is a key component of this administration.
Here are a few reasons and advantages for removing gadgets from Alexa.
Benefits of Removing Third-Party Devices
1. Security and Privacy
Reduce Potential Security Risks
- Prevent Unauthorized Access: Devices no longer use but are still connected to your Alexa account can become potential security risks.
- Protect Personal Data: Smart devices often store personal data. By removing unused or obsolete devices, you ensure that your personal information is not accessible through them.
2. Improve App Performance
Enhance User Experience
- Reduce Clutter: It may be challenging to locate and organize the devices you use if your device list is disorganized.
- Faster Response: The Alexa app can operate more effectively if there are fewer devices to manage, which results in faster reaction times while managing your devices.
3. Troubleshooting and Device Management
Resolve Issues and Simplify Management
- Fix Connectivity Issues: Removing and installing a device might occasionally fix performance or connectivity problems.
- Simplify Device Management: You can manage your smart home setup more easily if you regularly update your device list by getting rid of unwanted or outdated gadgets.
4. Device Replacement or Upgrades
Keep Your System Current
- Replacing Old Devices: Once you replace an old device with a new one, it’s essential to remove the old device from the Alexa app to avoid confusion and ensure smooth operation of the new device.
- Upgrading to New Technology: As technology advances, you might upgrade to newer, more advanced smart devices.
5. Selling or Giving Away Devices
Ensure Privacy and Security
- Before Selling: If you’re thinking about selling or giving away a smart device, make sure your data and settings are unavailable to the new owner by disconnecting it from your Alexa account.
- Factory Reset: To make room for its new owner, wipe all personal data and settings from the device after disconnecting it from the Alexa app.
6. Decommissioning or Retiring Devices
Maintain an Organized System
- End of Life: Some devices might reach the end of their functional life and need to be decommissioned. Removing these devices from the Alexa app helps maintain an organized and efficient system.
- Avoid Confusion: Keeping only active devices in your app prevents confusion and ensures that only functional devices are listed for control and automation.
7. Enhancing System Security
Reduce Attack Surfaces
- Minimize Vulnerabilities: Cyberattacks may be conducted from any connected device.
- Stay Secure: By routinely checking and updating your device list, you can make sure that your smart home is linked to only safe, current gadgets, increasing its overall security.
Steps to Remove a Device from the Alexa App
1. Open the Alexa App
- Download and Install: If you haven’t already, download and install the Alexa app from the App Store (iOS) or Google Play Store (Android).
- Sign In: Open the app and sign in with your Amazon account credentials.
2. Access the Devices Menu
- Navigate to Devices: Tap the “Devices” icon located at the bottom right of the screen.
- Choose Device Type: At the top of the Devices screen, you will see different categories such as “Echo & Alexa,” “Lights,” “Plugs,” etc. Select the category that includes the device you want to remove.
3. Select the Device You Want to Remove
- Device Categories: You’ll see various categories like Echo & Alexa, Lights, Plugs, etc. Tap on the category of the device you want to remove.
- Find Your Device: Scroll through the list and select the device you want to remove.
4. Open Device Settings
- Device Settings: Once you’ve selected the device, tap on the settings icon (usually a gear icon) located at the top right corner of the screen.
5. Remove the Device
- Remove Device Option: Scroll down to the bottom of the device settings page. You will see an option to “Remove Device.”
- Confirm Removal: Tap on “Remove Device” and confirm your choice while prompted. The device will be unlinked from your Alexa account and removed from the app.
Step 6: Confirm Device Removal
- After removing the device, return to the Devices tab and ensure the device no longer appears in the list.
Can’t Remove a Device From the Alexa App? Follow this guide
Device Not Appearing
- Refresh the App: Sometimes, the app may need to be refreshed. Pull down on the screen to refresh the device list.
- Restart the App: Close the Alexa app completely and reopen it.
- Check Network Connection: Ensure your phone is connected to the internet as a poor connection might prevent the app from loading your devices properly.
Device Not Removing
- Turn off the device you want to remove, wait a few seconds, and turn it back on.
- Some devices might need to be reset to factory settings before it can be removed so the device’s user manual for instructions on how to reset it.

Scott is a husband, father, passionate writer and owner of homeautomationtalks.com and seniorgadgetguide.com. He loves to spend time in the garden, walking in the woods, cooking, is an avid gamer and most of all a tech enthusiast, which makes him the default tech support for his parents. 🙂