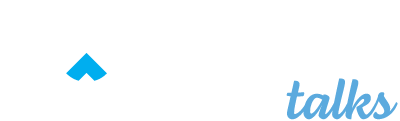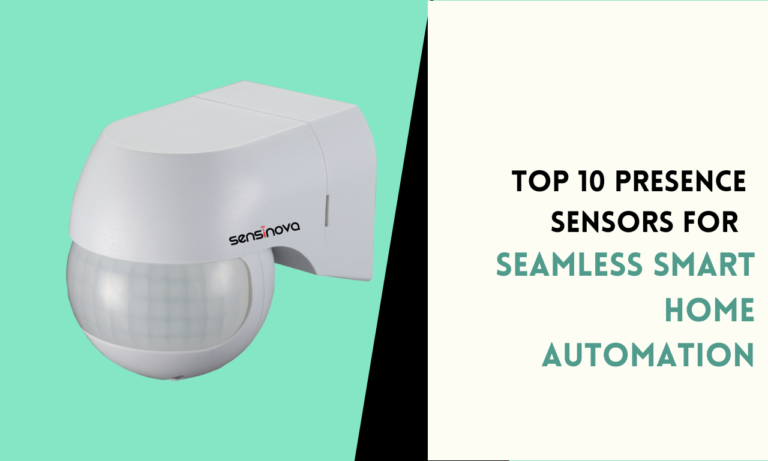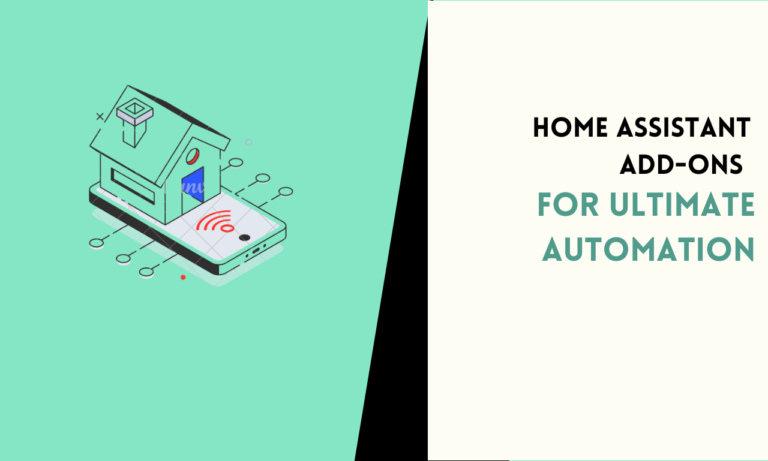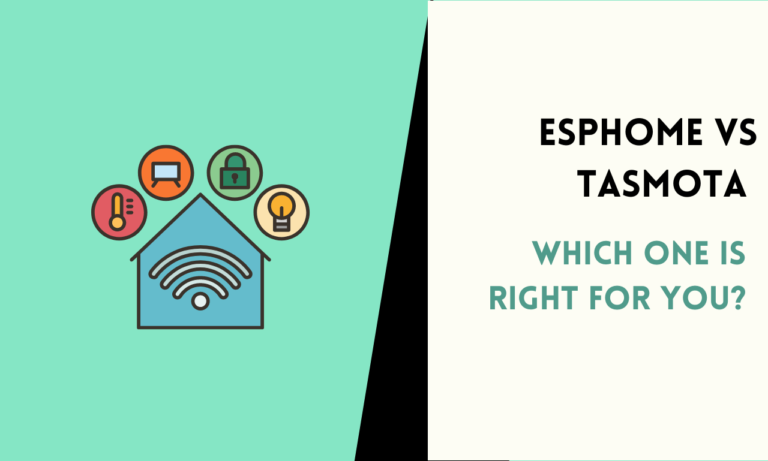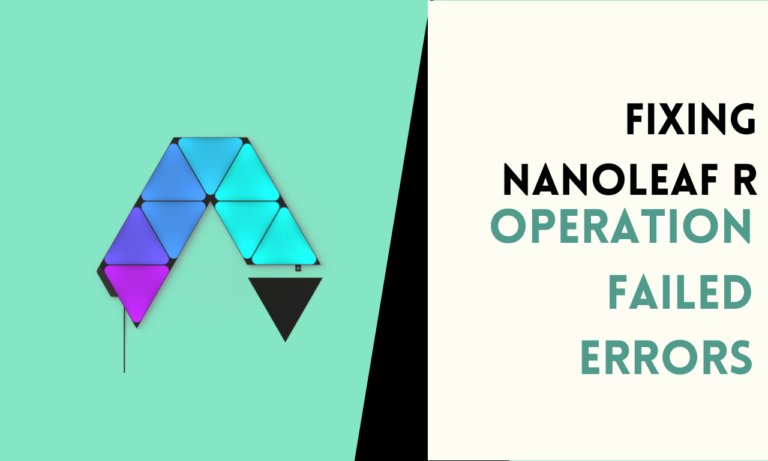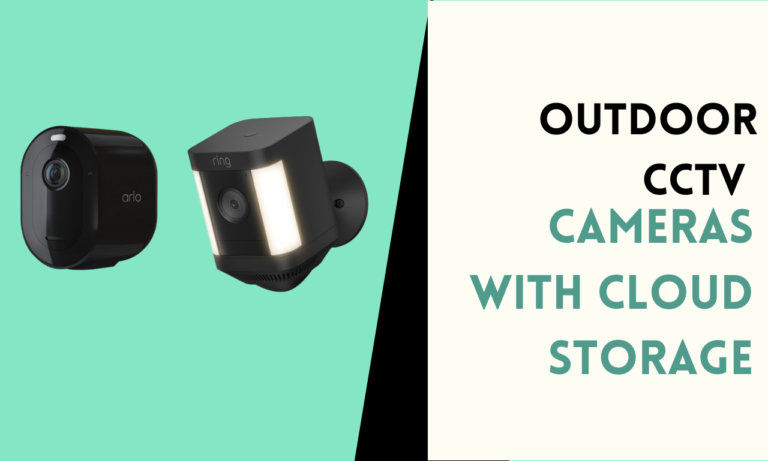How to Connect Airpods to LG TV [3 Working Methods]
Ever wondered if you can use your AirPods with your LG TV for a more personal viewing experience? You’re in luck! Connecting these Apple earbuds to your LG smart TV is possible, though it might not be as straightforward as you’d hope.

Here are more detailed steps for connecting AirPods to an LG TV, with multiple methods:
Method 1: Using Bluetooth Settings

- Turn on your AirPods and make sure they are in pairing mode. The LED light on the AirPods case should be flashing.
- Press the Home button on your LG TV remote to access the main menu.
- Navigate to Settings using the directional buttons on the remote.
- Select Sound from the Settings menu.
- Choose Sound Out from the Sound settings.
- Select Bluetooth from the Sound Out options.
- Select Add New Device to put your TV in Bluetooth pairing mode.
- Select your AirPods from the list of available devices once they appear. The name will be something like “Benny’s AirPods Pro”.
- If prompted, enter the PIN code for your AirPods (usually 0000).
- Once connected, you should see your AirPods listed under Connected Devices in the Bluetooth settings.
Method 2: Using LG Sound Sync
- Turn on your AirPods and make sure they are in pairing mode. The LED light on the AirPods case should be flashing.
- Press the Home button on your LG TV remote to access the main menu.
- Navigate to Settings using the directional buttons on the remote.
- Select Sound from the Settings menu.
- Choose Sound Out from the Sound settings.
- Select LG Sound Sync Bluetooth from the Sound Out options.
- Select Add New Device to put your TV in Bluetooth pairing mode.
- Select your AirPods from the list of available devices once they appear. The name will be something like “Benny’s AirPods Pro”.
- If prompted, enter the PIN code for your AirPods (usually 0000).
- Once connected, you should see your AirPods listed under Connected Devices in the LG Sound Sync settings.
Method 3: Using the LG TV Plus App
- Download and install the LG TV Plus app on your smartphone or tablet.
- Connect your smartphone or tablet to the same Wi-Fi network as your LG TV.
- Open the LG TV Plus app and select your LG TV from the list of available devices.
- Tap the Settings icon in the app.
- Select Sound from the Settings menu.
- Choose Sound Out from the Sound settings.
- Select Bluetooth from the Sound Out options.
- Select Add New Device to put your TV in Bluetooth pairing mode.
- Select your AirPods from the list of available devices once they appear. The name will be something like “Benny’s AirPods Pro”.
- If prompted, enter the PIN code for your AirPods (usually 0000).
- Once connected, you should see your AirPods listed under Connected Devices in the Bluetooth settings within the LG TV Plus app.
FAQ
Can I connect AirPods directly to any LG TV?
Not all LG TVs support direct AirPods connection. Newer models with Bluetooth capability can connect, but older ones might need additional hardware like a Bluetooth transmitter.
Will I experience audio lag when using AirPods with my LG TV?
Some lag is possible, especially with older TV models or when streaming. However, many newer LG TVs have low-latency Bluetooth that minimizes this issue.
Can I use Siri through my AirPods when connected to an LG TV?
No, Siri functionality isn’t available when AirPods are connected to an LG TV. Siri only works when AirPods are paired with Apple devices.

Scott is a husband, father, passionate writer and owner of homeautomationtalks.com and seniorgadgetguide.com. He loves to spend time in the garden, walking in the woods, cooking, is an avid gamer and most of all a tech enthusiast, which makes him the default tech support for his parents. 🙂