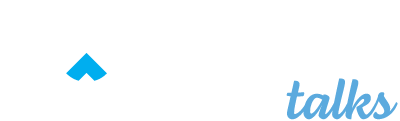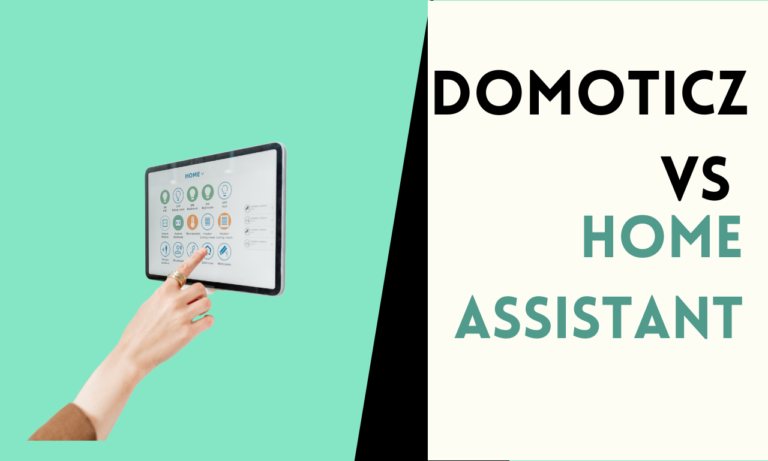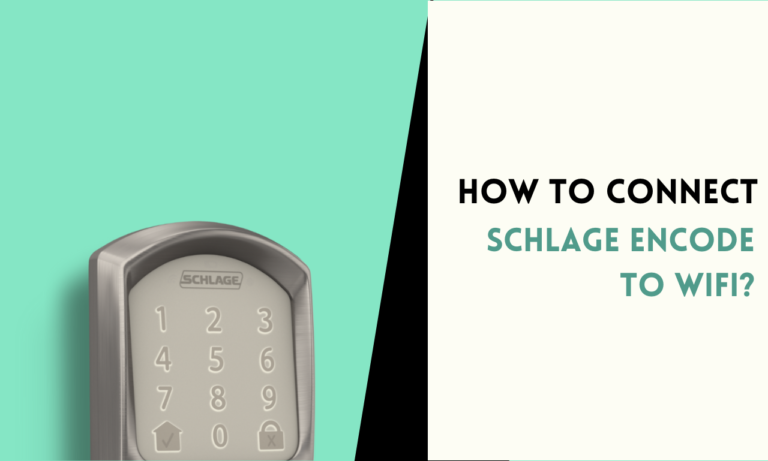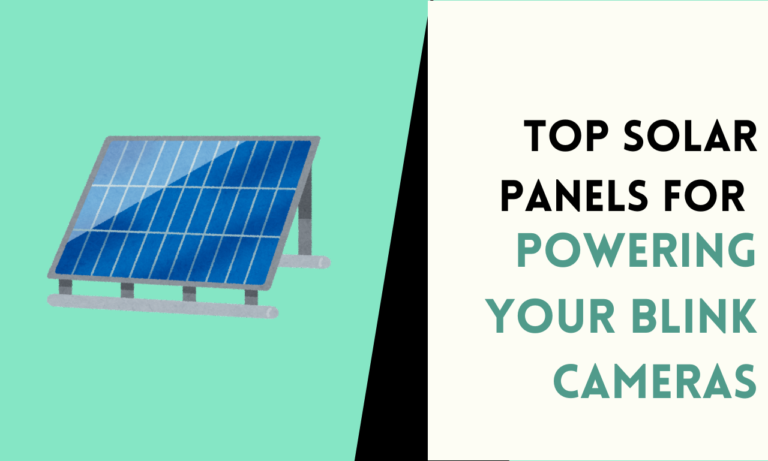How to Change the Time on Echo Show 5
The Echo Show 5 is a multifunctional device that gives a range of features, including displaying the time. You can adjust the clock on your smartphone which is regularly accurate and reliable by following this instruction.
The most popular choice for many households is the Echo Show 5, which combines smart features with a compact physical factor. Its features, which involve scheduling and smart home machine monitoring, are flexible and easy to use.
Step-by-Step Guide to Change the Time on Echo Show 5
Step 1: Access Device Settings
- Swipe Down from the Top of the Screen: This action will open the quick settings menu.
- Tap on Settings: Look for the gear icon in the menu and tap on it to access the device settings.
Step 2: Navigate to the Time Settings
- Scroll to Device Options: In the settings menu, scroll down until you find “Device Options” and tap on it.
- Select Date & Time: Under Device Options, find and tap “Date & Time.”
Step 3: Adjust the Time Settings
- Set Time Zone: Scroll down and select “Time Zone.”
- Turn off “Automatic Time Zone” and “Automatic Date & Time” if you want to manually adjust the time.
Step 4: Manual Time Adjustment (If Needed)
- Automated Time Setting: By default, the network settings and time zone of your Echo Show 5 should determine the current time.
- Manual Time Setting: You can turn off the automated time setting by turning off “Automatic Time”. After disabling it, you can manually change the time by entering the exact minute and hour.
Step 5: Save Your Changes
- Confirm Settings: After setting the correct date and time, confirm your changes.
Troubleshooting Tips
- Time Not Updating Correctly
- Check Internet Connection: Ensure your Echo Show 5 is connected to the internet, as it needs a network connection to sync at correct time.
- Restart the Device: Sometimes, restarting the device can resolve time display issues.
- Incorrect Time Zone
- Verify Location Settings: Make sure the location settings on your Echo Show 5 are correct. Go to Settings > Device Options > Device Location to check and update your location if necessary.
Additional Features and Settings
- Customizing Clock Display
- You can customize the clock face on your Echo Show 5.
- Go to Settings > Home & Clock > Clock > Clock Face, and select from the different styles and themes.
- You can set personal photos as the background for the clock display. Use the Alexa app or Settings > Home & Clock > Clock > Personal Photos to upload your photos.
How to Fix an Echo Dot That’s Not Showing the Time
If your Amazon Echo Dot is not displaying the time, try these steps to fix the problem:
Step 1: Look at the Time Settings
- Open the Alexa app on your phone and go to “Settings”.
- Tap on “Device Settings” and choose your Echo Dot.
- Make sure the time zone is correct for where you live.
- Check that “Automatically Set Time” is turned on.
Step 2: Restart the Echo Dot
- Unplug the Echo Dot from the wall.
- Wait about 30 seconds, then plug it back in.
- Wait for the device to turn on completely and see if the time is correct now.
Step 3: Update the Alexa App and Echo Dot Software
- Make sure the Alexa app on your phone is up to date.
- Go to “Settings” in the Alexa app and check for any software updates for your Echo Dot.
- If there is an update, follow the instructions on the screen to install it.
Step 4: Check for Things That Could Mess With the Signal
- Put the Echo Dot in an open space, away from other electronic devices that could cause problems.
- Try moving the Echo Dot to a different spot in the room or house.
Step 5: Reset the Echo Dot
If the steps above don’t fix the issue, you may need to reset the Echo Dot:
- Press and hold the “Action” button (the button with the dot) on top of the device for about 20 seconds until the light ring turns off.
- Wait for the device to restart and set up the Echo Dot again using the Alexa app.

Scott is a husband, father, passionate writer and owner of homeautomationtalks.com and seniorgadgetguide.com. He loves to spend time in the garden, walking in the woods, cooking, is an avid gamer and most of all a tech enthusiast, which makes him the default tech support for his parents. 🙂