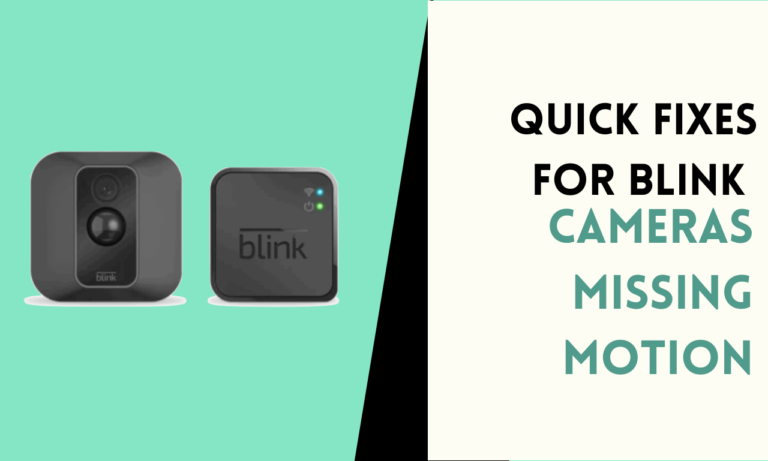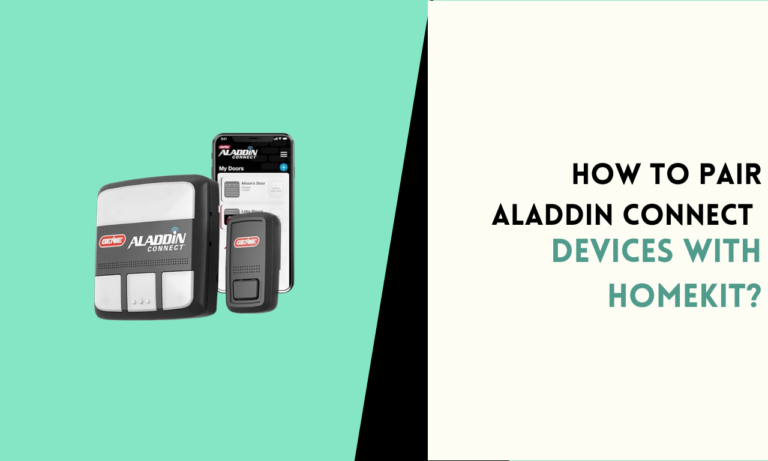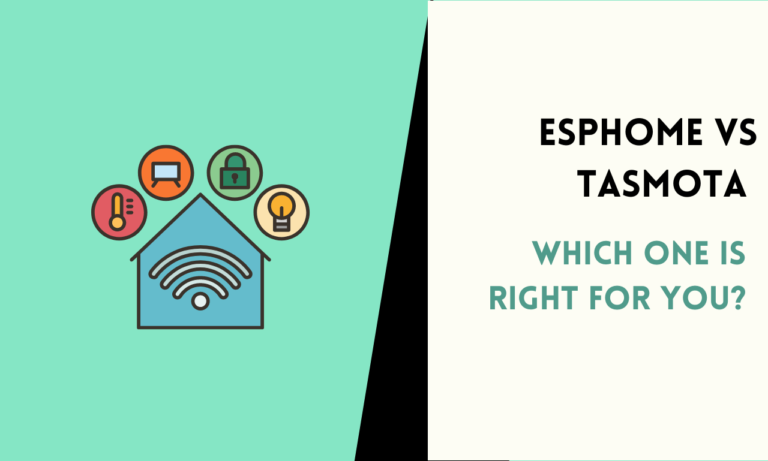Google Drive Backup for Home Assistant [Setup Guide + Recovry]
Backing up your Home Assistant is like keeping a safety net for your smart home. If something goes wrong, you won’t lose all your settings and data. Knowing you have a copy of everything important means you can fix issues without starting from scratch.
Smart homes are complex, and setting them up takes time. A backup saves this effort. It’s also handy for updates. Sometimes, new updates might not work well. With a backup, you can go back to a version that worked fine. So, keeping your Home Assistant backed up is smart and saves time.

Can you back up your Home Assistant on Google Drive? Yes, there’s a simple way to do it.
I used Stephen Beechen’s GitHub repository, and it worked perfectly.
In this guide, I’ll show you how to save your Home Assistant data on Google Drive easily.
Backup Home Assistant on Google Drive
Here is a step-by-step guide:
Prerequisites:
- Home Assistant Installed: Ensure that Home Assistant is already set up and you have administrative access.
- Google Account: You’ll need a Google account since you’ll be backing up to Google Drive.
Steps to Backup Home Assistant to Google Drive:

1. Install the Google Drive Backup Add-on
First, you’ll need to add the add-on repository to Home Assistant and install the “Backups Explorer” (previously Google Drive Backup) add-on.
- Go to Supervisor: On the Home Assistant sidebar, click on “Supervisor”.
- Add-on Store: Select the “Add-on Store” tab.
- Repositories: Click on the three dots in the upper right corner and select “Repositories”.
- Add Repository URL: Enter the repository URL
https://github.com/sabeechen/hassio-google-drive-backupand click “Add”. - Find and Install: After adding the repository, find the “Backups Explorer” add-on in the list and click it. Then, press “Install” to install the add-on.
2. Configure the Add-on
After installing, you’ll need to launch and configure it.
- Open the Add-on: Once installed, open the “Backups Explorer” add-on page and move to the “Configuration” tab if necessary, though typically no manual configuration is needed to get started.
- Start the Add-on: Switch to the “Info” tab and click “Start” to run the add-on. Ensure “Watchdog” is also enabled.
- Go to the Web UI: Click on “Open Web UI” to configure your Google Drive backup settings.
3. Link Google Drive
In the Web UI, you’ll be prompted to link your Google Drive account.
- Authenticate: Follow the instructions to authenticate your Google Drive account and grant the necessary permissions.
- Setup: Once authenticated, configure your backup preferences like frequency, number of backups to keep, etc.
4. Monitor and Manage Backups
With the add-on running and configured, it will automatically back up your Home Assistant snapshots to Google Drive based on your settings. You can monitor, manage, and restore these backups from the add-on’s Web UI.
How to restore a backup from Google Drive
Make sure you have access to the Google Drive account where your Home Assistant backups are stored. You should also have your Home Assistant setup ready to accept the restoration.
Step 1: Access Your Home Assistant Interface
Begin by logging into your Home Assistant interface where you want to perform the restoration.
Step 2: Install the Backups Explorer Add-on
If it’s not already set up from the backup process, navigate to the “Supervisor” section, go to the “Add-on Store,” find the “Backups Explorer” add-on, and install it.
Step 3: Authenticate With Google Drive
Once the add-on is installed, open it and follow the prompts to authenticate and connect it to your Google Drive account. This step is vital for accessing your backups.
Step 4: Locate Your Backup File
In the add-on’s Web UI, browse through your backup files stored on Google Drive. Identify the specific backup you wish to restore based on its date and size.
Step 5: Choose Your Restoration Type
After selecting the desired backup, you’ll have the option to perform a full restoration or a partial one. Decide based on whether you need everything restored or just specific parts.
Step 6: Initiate the Restoration
With your backup chosen and the type of restoration selected, initiate the process. Patience is key here as the restoration time will vary based on the backup’s size.
Step 7: Restart Home Assistant
After the restoration completes, restart Home Assistant to apply all changes. The system may do this automatically, but if it doesn’t, manually restart it.
Step 8: Verify the Restoration
Once Home Assistant is back up, take some time to check that all configurations, devices, and automations are working as intended. This step ensures that the restoration was successful.
After Restoration
Once your Home Assistant restarts, it should load up with all the configurations, add-ons, and settings that were present at the time of your backup. At this stage, it’s a good idea to verify if everything works as expected.
Check if all devices and automations are functioning correctly.
FAQ
1. How often should I backup my Home Assistant to Google Drive?
It’s good to backup regularly, like once a week. If you often make changes, consider backing up more frequently.
2. Is backing up Home Assistant to Google Drive free?
Yes, using Google Drive for backups is free, but keep an eye on your storage limit. Google Drive offers 15GB for free.
3. Can I automate the backup process of Home Assistant to Google Drive?
Yes, you can automate backups using scripts or add-ons that schedule and manage backups for you.
4. What happens if I run out of space on Google Drive?
You’ll need to either delete old backups from Google Drive or upgrade your storage plan to continue backing up new data.
5. How do I restore my Home Assistant from a Google Drive backup?
First, download the backup from Google Drive. Then, use Home Assistant’s restore function to apply the backup to your system.

Scott is a husband, father, passionate writer and owner of homeautomationtalks.com and seniorgadgetguide.com. He loves to spend time in the garden, walking in the woods, cooking, is an avid gamer and most of all a tech enthusiast, which makes him the default tech support for his parents. 🙂
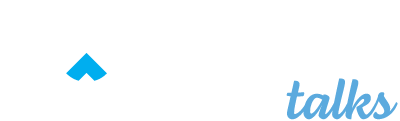

![How to View Vivint Cameras on Your Computer [Step By Step Guide]](https://homeautomationtalks.com/wp-content/uploads/2024/07/How-to-View-Vivint-Cameras-on-Your-Computer-Step-By-Step-Guide-768x461.png)
![How to Connect Airpods to LG TV [3 Working Methods]](https://homeautomationtalks.com/wp-content/uploads/2024/07/How-to-Connect-Airpods-to-LG-TV-3-Working-Methods-768x461.png)