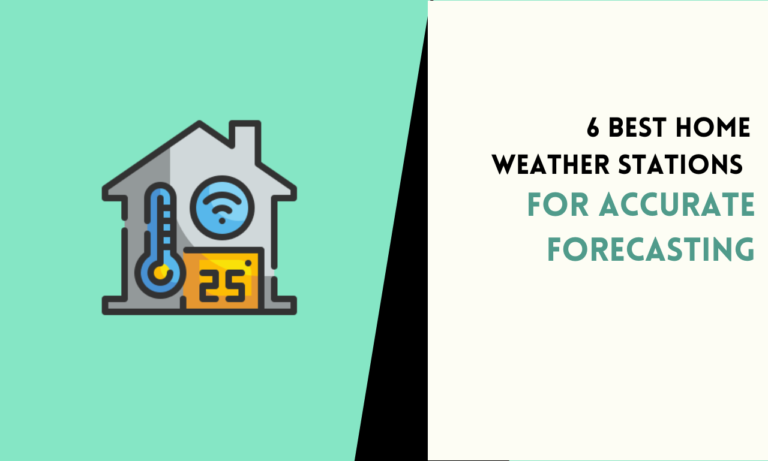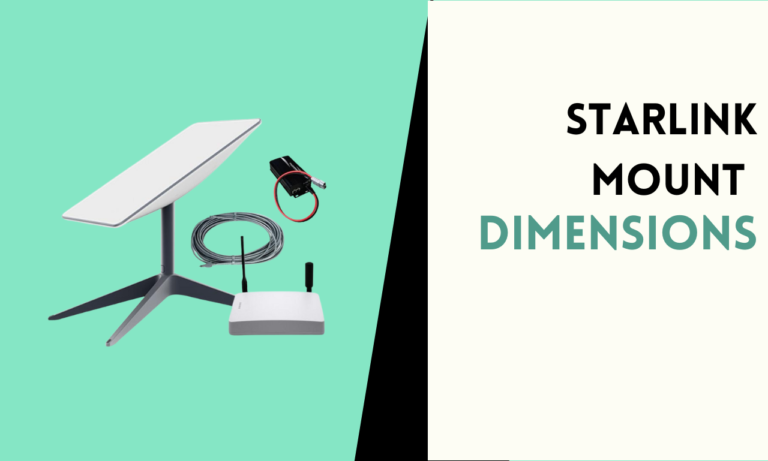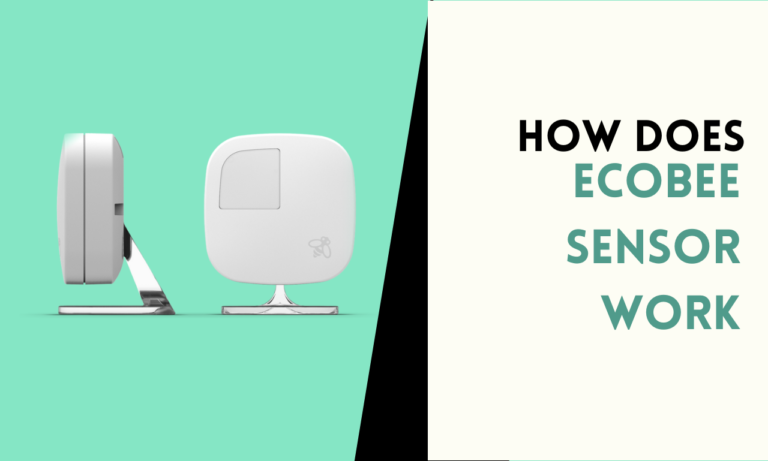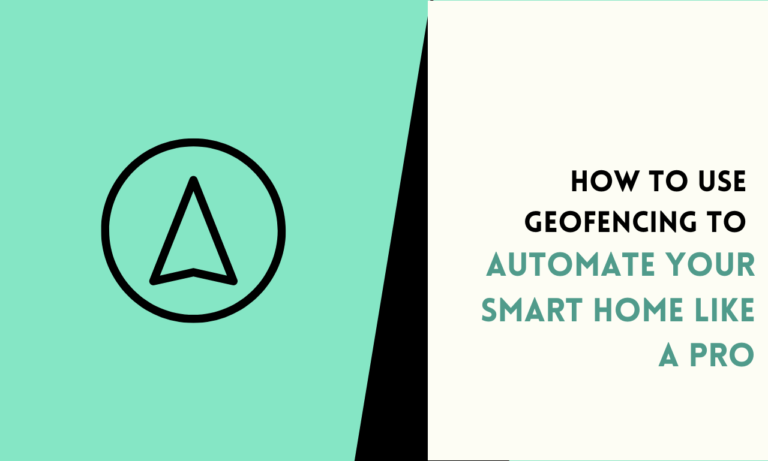Fixing Nanoleaf Read Write Operation Failed Errors A Complete Guide
Nanoleaf lighting systems offer creative and adaptable lighting options for smart home enthusiasts. However, users sometimes encounter the “Read Write Operation Failed” error, which can disrupt the device’s functionality.
This error typically indicates problems with data storage or access within the Nanoleaf system.
Common Causes of the Error
Network Connectivity Issues
- Weak Wi-Fi signal strength
- Network interference from other devices
Firmware Problems
- Outdated Nanoleaf firmware
- Corrupted firmware due to failed updates or power surges
App Malfunctions
- Bugs in the Nanoleaf app
- Cache and data buildup within the app
Server Problems
- Nanoleaf server downtime
- Scheduled server maintenance causing temporary disruptions
Hardware Defects
- Physical damage to the Nanoleaf controller
- Unstable power supply to the device
Step-by-Step Guide to Fix the Error
1. Check Your Network Connection
- Ensure strong Wi-Fi signal where Nanoleaf is located
- Restart your router by unplugging for 30 seconds, then reconnecting
- Consider using a Wi-Fi extender if signal is consistently weak
2. Update Firmware and App
- Open Nanoleaf app and check for firmware updates in settings
- Update the Nanoleaf app on your smartphone or tablet
3. Reset and Reconfigure Network Settings
- In the Nanoleaf app, go to device settings and reset Wi-Fi configuration
- Reconnect Nanoleaf panels to your Wi-Fi network
- Clear app cache and data (found in your device’s app settings)
4. Reinstall the Nanoleaf App
- Uninstall the Nanoleaf app from your device
- Download and install the latest version from your app store
- Log in with your account details
5. Check Smart Home Integrations
- Remove and re-add Nanoleaf from any smart home systems (e.g., Alexa, Google Home)
- Ensure third-party apps are updated and compatible
6. Perform a Factory Reset (Last Resort)
- Locate the reset button on your Nanoleaf controller
- Press and hold for 10-15 seconds until lights flash
- Set up your device again from scratch
7. Verify Account and Permissions
- Confirm you’re logged into the correct Nanoleaf account
- Check app permissions on your device for network access
8. Advanced Network Settings
- Disable MAC address filtering on your router or whitelist Nanoleaf’s MAC address
- Assign a static IP to your Nanoleaf device in router settings
9. Contact Nanoleaf Support
- If issues persist, reach out to Nanoleaf customer support
- Provide detailed information about the steps you’ve already taken
Preventative Measures
- Keep firmware and app updated regularly
- Maintain a stable and strong Wi-Fi network
- Use surge protectors for Nanoleaf devices
- Clear app cache periodically

Scott is a husband, father, passionate writer and owner of homeautomationtalks.com and seniorgadgetguide.com. He loves to spend time in the garden, walking in the woods, cooking, is an avid gamer and most of all a tech enthusiast, which makes him the default tech support for his parents. 🙂
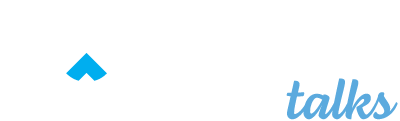
![Google Drive Backup for Home Assistant [Setup Guide + Recovry]](https://homeautomationtalks.com/wp-content/uploads/2024/02/Google-Drive-Backup-for-Home-Assistant-Setup-Guide-Recovry-768x461.png)