Easy Ways to Set Your Nanoleaf into Discovery Mode
unique shapes on your wall. They light up in different colors and patterns, controlled by an app on your phone or tablet.
Discovery mode on Nanoleaf helps your device find and connect to these panels easily. This mode is useful when setting up your Nanoleaf for the first time or adding more panels to an existing setup. It ensures your smartphone or tablet can communicate with the panels without hassle.

To put your Nanoleaf in discovery mode, just follow these simple steps.
Option 1: Pairing with a QR Code
- Find the QR Code: Look for the QR code on the Quick Start Guide, power supply, or controller of your Nanoleaf.
- Open the App: Launch the Nanoleaf app on your mobile device.
- Start Pairing: In the app, tap on “Start Pairing.”
- Scan QR Code: Use your device’s camera to scan the QR code found on your Nanoleaf.
- Automatic Connection: The app should automatically find and connect to your Nanoleaf panels.
Option 2: Pairing with NFC Tap
- Enable NFC: Make sure NFC (Near Field Communication) is turned on in your mobile device’s settings.
- Locate the Controller: Find the Nanoleaf controller or power supply.
- NFC Tap: Hold the top of your mobile device over the buttons on the Nanoleaf controller.
- Automatic Pairing: The connection should be made automatically, and your panels will pair with the device.
Option 3: Pairing Manually
- Find the Pairing Code: Look for the 8-digit pairing code on the Quick Start Guide, power supply, or controller of your Nanoleaf.
- Open the App: Open the Nanoleaf app on your mobile device.
- Manual Entry Option: In the app, select “I don’t have a code or can’t scan.”
- Enter Code: Type in the 8-digit pairing code manually.
- Complete Pairing: The app should connect to your Nanoleaf panels and finish the setup process.
How do I connect my Nanoleaf without Wi-Fi?
You can connect to Nanoleaf without wifi by following the below steps.
Step 1: Enable Hotspot Mode on Nanoleaf
- Locate the Nanoleaf Controller.
- Press and hold the Rhythm and Power buttons on the Nanoleaf Controller for 30 seconds.
- Wait for all 6 buttons on the Controller to flash 5 times, indicating that Hotspot Mode has been activated.
Step 2: Connect to Nanoleaf’s Wi-Fi Network
- On your mobile device, go to the Wi-Fi settings.
- Look for the network named “Nanoleaf Elements ####” and select it.
- Connect your device to this Nanoleaf-provided Wi-Fi network.
- Your device will now be disconnected from the internet and directly linked to the Nanoleaf panels.
Step 3: Pair with the Nanoleaf App
- Open the Nanoleaf App on your mobile device.
- In the app, select the option to add a new device.
- The Nanoleaf panels should be identified and available for pairing.
- Enter the pairing code provided with your Nanoleaf product to establish the connection.
Wrap it up
Follow these steps, and you can easily pair your Nanoleaf. Each method, whether it’s QR code, NFC tap, or manual entry, is designed to simplify the setup process. Just choose the one that suits your needs and device capabilities.
If you run into any problems or have questions while pairing your Nanoleaf, don’t hesitate to let us know in the comment section. We’re here to help make sure you can enjoy your Nanoleaf lighting without any trouble.

Scott is a husband, father, passionate writer and owner of homeautomationtalks.com and seniorgadgetguide.com. He loves to spend time in the garden, walking in the woods, cooking, is an avid gamer and most of all a tech enthusiast, which makes him the default tech support for his parents. 🙂
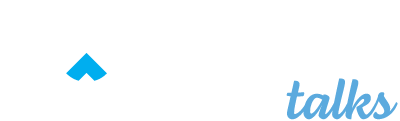
![How Many Watts Does Starlink Use? [Real-World Data]](https://homeautomationtalks.com/wp-content/uploads/2024/07/How-Many-Watts-Does-Starlink-Use-768x461.png)
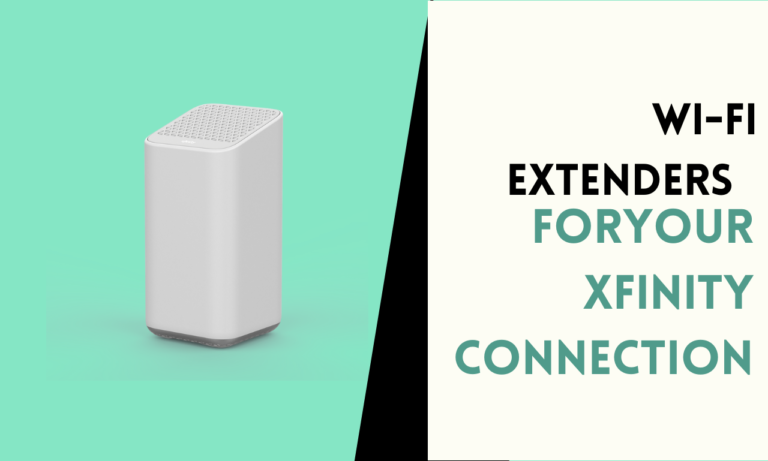
![How To Connect a New WiFi on Google Home Mini [3 Methods]](https://homeautomationtalks.com/wp-content/uploads/2024/03/WiFi-on-Google-Home-Mini-1-768x461.png)