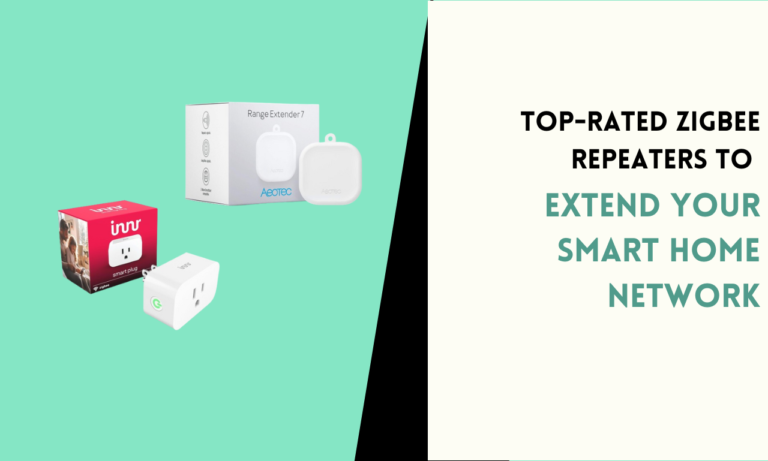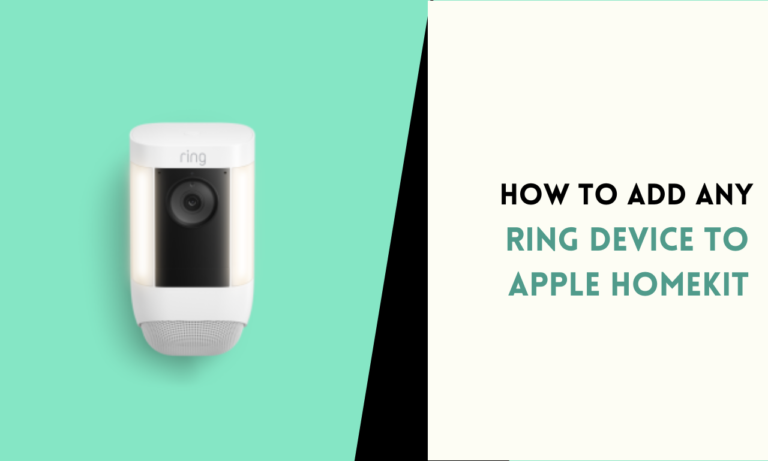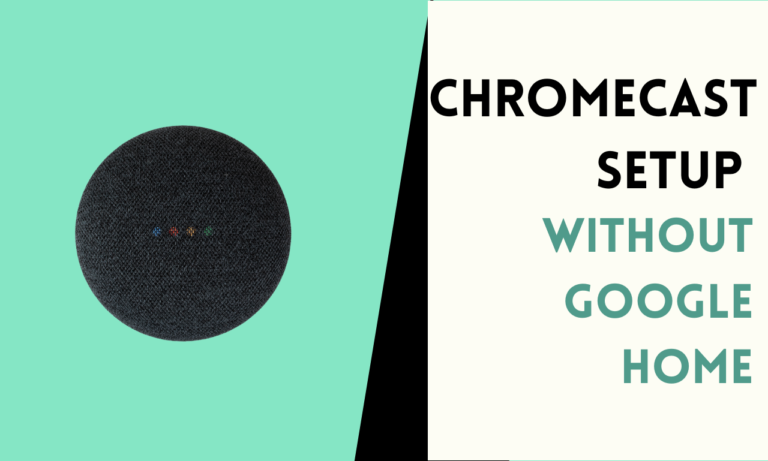Connect Govee Lights to Google Home: A Complete Guide
Can you connect Govee lights to Google Home?
Yes, connecting Govee smart lights to Google Home is possible using multiple methods. This allows you to control your Govee lights using Google Assistant voice commands or the Google Home app.
Using the Govee Home App:
- First, download and install the Govee Home app on your mobile device.
- Launch the app and follow the instructions to set up your Govee lights.
- Inside the app, look for an option to connect/integrate with Google Home.
- Tap on that option and follow the prompts to link your Govee lights to your Google Home account.
- You may need to sign in to your Google account during this process.
Through Google Home App:
- Open the Google Home app on your phone or tablet.
- Tap the “+” icon to add a new device.
- Select “Set up device” and then choose “Have something already set up?“
- Search for “Govee” in the list of compatible devices/services.
- Select the Govee option that appears.
- The app will now guide you through linking your Govee account to Google Home.
- You may need to enter your Govee login credentials at some point.
Using Google Home voice commands:
- First, make sure your Govee lights are powered on and connected to the same WiFi network as your Google Home/Nest devices.
- Then say the command “Hey Google, sync my devices” or “Hey Google, search for devices on my WiFi.”
- Google Assistant will now scan your local network to detect new smart home devices.
- Once the Govee lights are discovered, you’ll get a notification on your Google Home app or smart display.
- Select “Set up Govee” from the notification or device list.
- Follow any additional prompts to officially link and rename your Govee lights within the Google Home app.
Manual setup through account linking:
- Open a web browser and visit google.com/chomedevices
- Scroll down and click the “+” button to add a new service or device.
- In the search bar, type “Govee” and select the official Govee service from the list.
- You’ll be prompted to log into your Govee account (create one if needed).
- Allow Google Home to link with your Govee account securely.
- Your Govee lights should now appear in the Google Home app’s device list.
Works with the Google Home program
- Some newer Govee light models are part of the “Works with Google Home” program.
- These Govee products can be easily discovered and automatically paired through the Google Home app.
- Just open the Google Home app and tap the “+” icon to set up a new device.
- Follow the on-screen instructions to detect and connect to your “Works with Google Home” certified Govee lights.
- The app will guide you through any additional setup for voice control and integration.
Govee Lights Can’t Connect to Google Home: Fix
Check WiFi Connection
- Ensure your Govee lights and Google Home/Nest devices are connected to the same 2.4GHz WiFi network.
- Temporarily disable any WiFi extenders or mesh networks, as they can sometimes cause connection issues.
- Reboot your WiFi router by unplugging it, waiting 30 seconds, and plugging it back in.
Clear App Data
- On your Android/iOS device, open the Settings app.
- Go to Apps/Application Manager and find the Google Home app.
- Select “Storage” or “Data” option and tap “Clear Data” to reset the app.
- Repeat the same process for the Govee Home app as well.
Re-link Govee Account
- Open the Google Home app and tap on the “+” icon.
- Select “Set up device” and then “Have something already set up?”
- Search for and select the “Govee” service.
- Follow the prompts to re-link your Govee account to Google Home.
Factory Reset Lights
- Locate the reset button on your Govee light strip or bulb (check manual).
- Use a paperclip to press and hold the reset button for 5-10 seconds.
- The light should flash, indicating a successful factory reset.
- Now re-add the reset Govee lights to your Google Home app.
Update Firmware
- Open the Govee Home app and check if any firmware updates are available.
- Download and install any pending updates for your Govee lights.
- After updating, try reconnecting the lights to Google Home.
If the issue persists, you may need to reach out to Govee or Google Home support for further troubleshooting assistance.
FAQ
Can Govee lights connect to Google Home?
Yes, they can for voice control and smart home integration.
What’s needed to connect Govee lights to Google Home?
Govee lights, a Govee account, the Govee Home app, and Google Home device or app.
Steps to connect Govee lights to Google Home?
Set up lights with Govee app, add device in Google Home app, link Govee account.
Trouble finding Govee lights in Google Home app, what to do?
Ensure compatibility, update apps, check lights are online, and relink accounts if needed.
How to control Govee lights with voice commands?
Use specific commands like turning on/off, changing color, or adjusting brightness through Google Assistant.

Scott is a husband, father, passionate writer and owner of homeautomationtalks.com and seniorgadgetguide.com. He loves to spend time in the garden, walking in the woods, cooking, is an avid gamer and most of all a tech enthusiast, which makes him the default tech support for his parents. 🙂
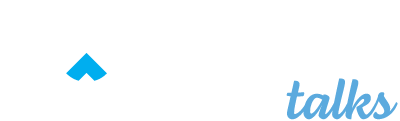
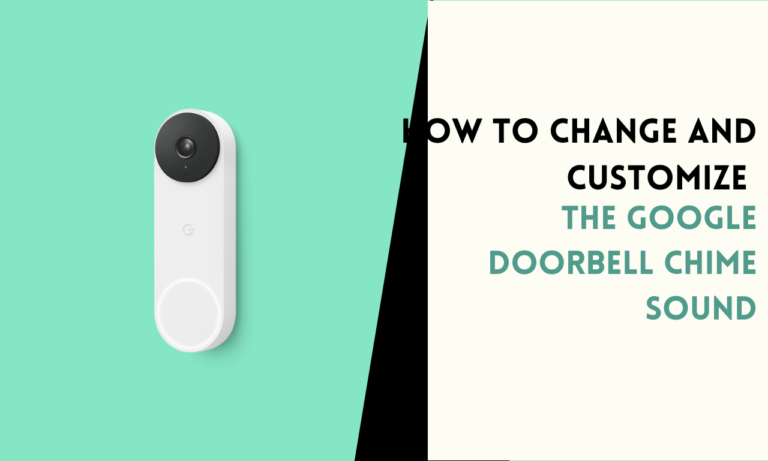
![How To Connect a New WiFi on Google Home Mini [3 Methods]](https://homeautomationtalks.com/wp-content/uploads/2024/03/WiFi-on-Google-Home-Mini-1-768x461.png)