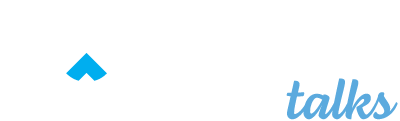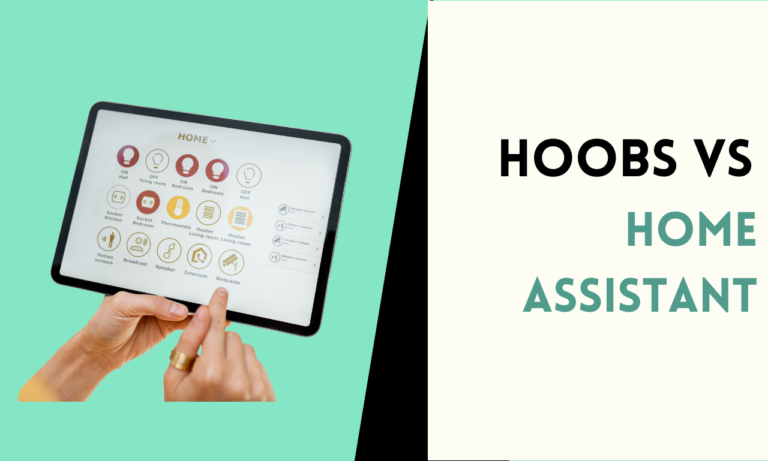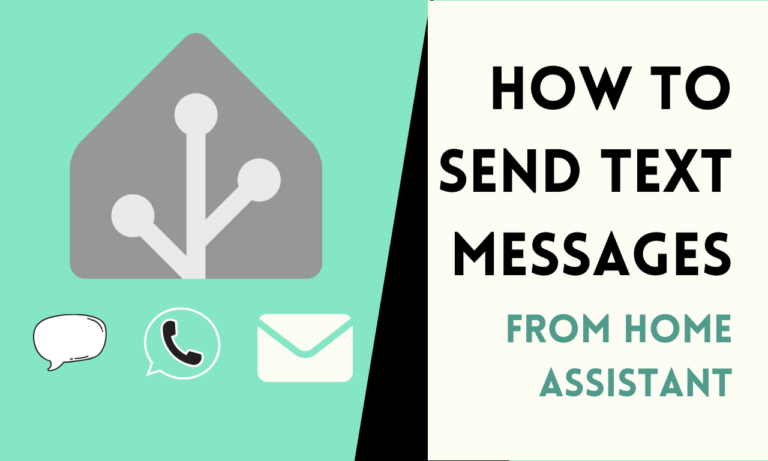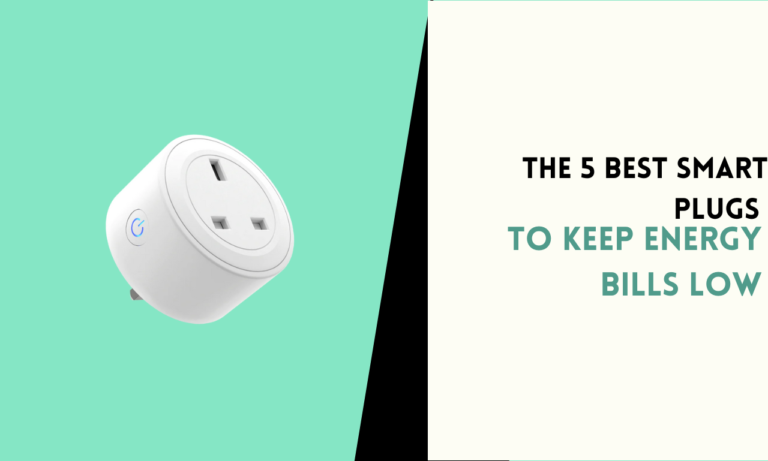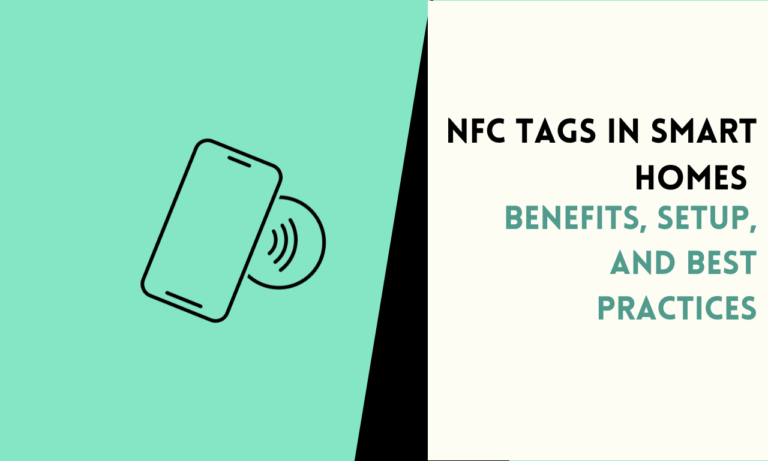Best Way to Install Home Assistant on Proxmox
Looking to install Home Assistant on Proxmox for a seamless smart home setup? Installing Home Assistant on Proxmox offers a great way to manage your smart home system with more flexibility and control.
Proxmox is an excellent platform for running Home Assistant in a virtual environment, offering flexibility and efficient resource management.

Proxmox for Home Assistant
Proxmox is an open-source virtualization platform that allows you to run multiple virtual machines (VMs) on a single server. Using Proxmox for Home Assistant offers several key benefits, making it a popular choice for those who want to manage their smart home efficiently. Here’s why using Proxmox can be valuable for Home Assistant:
1. Efficient Resource Management
Proxmox lets you allocate resources like CPU, memory, and storage precisely, ensuring Home Assistant runs smoothly without consuming more than needed. This results in better system performance while saving resources for other applications running on the same server.
2. Isolated Environment for Home Assistant
Running Home Assistant on a dedicated virtual machine within Proxmox keeps it isolated from other services. This separation prevents conflicts with other applications and provides a secure environment for your smart home system.
3. Easy Backup and Recovery
Proxmox offers built-in features for backing up your Home Assistant virtual machine. This makes it simple to create regular backups and restore your system if needed, giving you peace of mind that your home automation setup is protected.
Prerequisites for Installing Home Assistant on Proxmox
Before starting the installation process, ensure you have the following:
- A Proxmox server: This can be installed on any reasonably powerful computer or server. Ensure that the machine has enough CPU, RAM, and storage to run Home Assistant and other virtual machines if needed.
- Home Assistant image: You’ll need to download the official Home Assistant operating system (HassOS) image, which will be used to create a virtual machine in Proxmox.
- Proxmox installed: If you don’t already have Proxmox installed on your server, follow the official documentation to install it.
- Internet connection: Ensure your Proxmox server has access to the internet, as you’ll need to download the Home Assistant image and additional packages during the installation process.
Step-by-Step Guide to Installing Home Assistant on Proxmox
Step 1: Download the Home Assistant OS Image
To get started, you need to download the Home Assistant operating system image (HassOS). This image is specifically designed to run Home Assistant in a virtual machine and includes everything you need to get started with home automation.
- Visit the official Home Assistant website and navigate to the download section.
- Download the KVM (.qcow2) image, which is compatible with Proxmox’s KVM virtualization.
- Save the image on your computer or directly on your Proxmox server.
Step 2: Upload the Image to Proxmox
Now that you have the Home Assistant OS image, the next step is to upload it to your Proxmox server.
- Log in to the Proxmox web interface.
- In the navigation pane on the left, select the storage location where you want to upload the image (e.g., “local” or a storage pool you’ve configured).
- Click on the “Content” tab, then click the “Upload” button.
- Select the Home Assistant OS image you downloaded earlier and click “Upload.” Wait for the upload to complete.
Step 3: Create a Virtual Machine for Home Assistant
Now that the image is uploaded, you’ll create a new virtual machine (VM) on Proxmox to run Home Assistant.
- Click on “Create VM” in the top-right corner of the Proxmox interface.
- In the “General” tab, give your VM a name (e.g., “Home Assistant”).
- In the “OS” tab, select “Do not use any media.”
- In the “System” tab, ensure that the BIOS is set to “OVMF (UEFI)” and enable “Qemu Agent.”
- In the “Hard Disk” tab, select the Home Assistant OS image as the disk image and allocate enough storage (16GB is recommended for Home Assistant).
- In the “CPU” tab, allocate at least two cores to ensure smooth operation.
- In the “Memory” tab, allocate at least 2GB of RAM.
- In the “Network” tab, ensure the VM is connected to your network using the default bridge.
- Click “Finish” to create the VM.
Step 4: Configure the Virtual Machine
Before starting the virtual machine, you’ll need to make some configuration changes to ensure Home Assistant runs correctly.
- Select your newly created VM from the Proxmox navigation pane.
- Click on the “Hardware” tab, then click “Add” and select “Serial Port.”
- Go back to the “Options” tab and ensure that the boot order is set to boot from the hard disk.
- Under “Options,” enable the “Start at Boot” option if you want Home Assistant to start automatically whenever the Proxmox server is powered on.
Step 5: Start the Virtual Machine
Now that everything is set up, you can start the virtual machine and begin the Home Assistant installation process.
- Click on your Home Assistant VM in the navigation pane.
- Click the “Start” button at the top to power on the virtual machine.
- Open the console for the VM to monitor the boot process.
Home Assistant will now begin the setup process, and you’ll see status messages in the console. This may take a few minutes to complete.
Initial Setup of Home Assistant
Once the virtual machine has finished booting, you can access Home Assistant through a web browser to complete the initial setup.
- Open a web browser on your computer.
- Enter the IP address of the virtual machine followed by “:8123” (e.g., “http://192.168.1.100:8123“).
- Home Assistant’s setup interface will appear, and you can follow the on-screen instructions to complete the installation.
- Create a new user account, configure your location and time zone, and set up basic integrations such as smart home devices or cloud services.
After the setup process is complete, Home Assistant will be fully functional and ready to start automating your home.
Configuring Backups for Home Assistant on Proxmox
One of the key benefits of running Home Assistant on Proxmox is the ability to create snapshots and backups of your virtual machine. This is useful if you want to restore your setup in case of issues or hardware failures.
Step 1: Create a Snapshot
- In the Proxmox web interface, select your Home Assistant VM.
- Click on the “Snapshot” tab, then click “Take Snapshot.”
- Give the snapshot a name and click “Create.”
Snapshots allow you to save the current state of your VM, which can be restored later if needed.
Step 2: Schedule Regular Backups
To ensure your Home Assistant setup is safe, it’s a good idea to schedule regular backups.
- In the Proxmox interface, go to “Datacenter” and click on the “Backup” tab.
- Click “Add” to create a new backup job.
- Select your Home Assistant VM from the list and configure the backup schedule (e.g., daily or weekly).
- Set the storage location for the backups and click “OK” to save the job.
Proxmox will automatically back up your Home Assistant VM according to the schedule you’ve configured.
FAQ
1. Why use Proxmox for Home Assistant?
Proxmox allows you to run Home Assistant in a virtual environment, providing efficient resource management, easy backups, and the flexibility to test changes without risking the entire system.
2. Do I need a powerful server for Proxmox and Home Assistant?
No, Proxmox can run on relatively modest hardware, and Home Assistant itself is lightweight. A server with a decent CPU and enough RAM can handle both without issues.
3. Can I back up my Home Assistant easily with Proxmox?
Yes, Proxmox provides built-in backup features, allowing you to easily create and restore backups of your Home Assistant virtual machine.
4. Is it possible to update Home Assistant safely on Proxmox?
Proxmox lets you create snapshots before updates. If an update causes problems, you can quickly revert to the previous version.

Scott is a husband, father, passionate writer and owner of homeautomationtalks.com and seniorgadgetguide.com. He loves to spend time in the garden, walking in the woods, cooking, is an avid gamer and most of all a tech enthusiast, which makes him the default tech support for his parents. 🙂