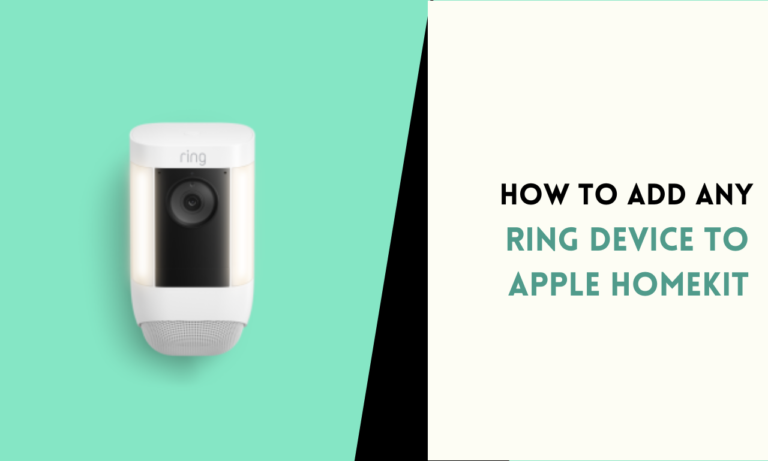How to Change and Customize the Google Doorbell Chime Sound
Changing the sound of your Google Doorbell can make your home setup more unique. You can adjust the tone to match your style or fit the occasion. Follow these steps to modify the chime on your Google Doorbell.
Doorbell Chime

A doorbell chime is the sound or tone that plays when someone presses the doorbell button outside your home. It alerts you that a visitor is at your door. The chime can be a simple ding-dong, a melody, or a custom sound depending on the type of doorbell.
Purpose of a Doorbell Chime
The main purpose is to notify you of someone’s presence. It ensures you don’t miss visitors, deliveries, or important guests, even if you’re in another part of the house.
Features:
- Customizable Tones: Choose from a range of sounds.
- Volume Control: Adjust the loudness to suit your space.
- Seasonal Sounds: Special tones for holidays or events.
- Wireless Functionality: Found in smart doorbells.
- Integration: Sync with smart home systems for advanced alerts.

Prepare for the Process
Before starting, ensure your doorbell is connected to Wi-Fi, and your phone or tablet has the Google Home app installed. Check that the app and doorbell firmware are updated to the latest versions.
Steps to Change Your Google Doorbell Chime
1. Check Compatibility
Before starting, ensure that your Google Doorbell model supports custom chime settings. Not all models have this feature. Some older devices may only allow default chimes.
2. Open the Google Home App
- Unlock your phone or tablet.
- Locate and open the Google Home app.
- Ensure the app is updated to the latest version.
Steps to Update Your Google Home App:
- Open the app store on your phone.
- Search for “Google Home.”
- Tap Update if an update is available.
This ensures you have all the latest features needed to change the chime.
3. Select Your Doorbell
- From the home screen, find your Google Doorbell.
- Tap on the doorbell icon to access its settings.
Access the Doorbell Settings:
Open the Google Home App
- Locate the Google Home app on your phone or tablet.
- Tap to open it.
Find Your Doorbell Device
- Scroll through your devices until you see the doorbell icon.
- Tap the icon to open the device settings.
4. Access Chime Settings
- Inside the doorbell settings, scroll to the Chime Settings option.
- Tap to open the chime customization menu.
Adjust the Chime
1. Navigate to Chime Settings
- In the doorbell settings menu, look for an option labeled Chime Settings or Sound Settings.
- Tap to access this section.
2. Explore the Available Tones
- A list of chime tones will appear.
- Tap each tone to preview the sound.
- Listen to a few options to find one that suits your preference.
3. Save Your Selection
- After selecting a chime, look for a button labeled Save or Apply.
- Tap to confirm your choice.
5. Choose a New Chime
- Browse the available chime tones.
- Tap on a tone to preview how it sounds.
- Select the chime you prefer by tapping the confirm button.
Adjust the Volume
You can also change the volume of the chime to suit your environment. This is especially useful in homes with larger spaces or quieter areas.
- Go back to the Chime Settings menu.
- Locate the volume slider or control.
- Slide it left for a softer sound or right for a louder one.
- Save your adjustments.
Reset to the Default Chime
If you prefer to go back to the original sound:
- Open the Chime Settings menu.
- Tap the option for Default Chime.
- Confirm your selection.
Choose the Right Chime
- Pick a Tone for Your Style: Choose a chime that fits your home’s ambiance.
- Think About Volume: Use a louder chime for busy areas or larger homes.
- Experiment with Different Tones: Try multiple options to find the best match.
6. Save Changes
- After choosing your chime, look for the Save or Apply button.
- Tap to save the new chime.
What to prefer? Seasonal or Custom Chimes
Google Doorbells sometimes offer special chime tones for holidays or events. These can add a festive or unique touch to your home setup.
Steps to Access Seasonal Chimes
- Open the Chime Settings menu.
- Look for a category like Seasonal Sounds or Event Tones.
- Tap a tone from the list to preview it.
- Select your favorite tone and save your choice.
Or
Some Google Doorbell models may allow you to upload custom chimes or create unique sound profiles. If available, this option will appear in the Chime Settings menu. Follow the steps below for advanced customization.
Steps to Upload Custom Chimes
- Connect your phone to the same Wi-Fi network as your doorbell.
- Open the Chime Settings menu.
- Tap Upload Custom Tone.
- Choose a sound file from your phone.
- Save and apply the custom chime.
Troubleshooting Issues
Sometimes, you may encounter problems when changing the chime. Here are common issues and steps to solve them.
Problem: Chime Doesn’t Change
- Check your Wi-Fi connection. Weak signals can cause delays.
- Make sure the doorbell is powered on.
- Restart your Google Home app.
Problem: Chime Settings Missing
- Verify that your doorbell model supports custom chimes.
- Update the firmware of your doorbell through the app.
Problem: Doorbell Not Responding
- Restart your doorbell by unplugging it and plugging it back in.
- Reset your device if the problem continues.
Changing the chime on your Google Doorbell is a simple way to make your home setup more personal. Follow the steps carefully to enjoy your new sound. With the variety of tones available, you can create the perfect setup for your home.

Scott is a husband, father, passionate writer and owner of homeautomationtalks.com and seniorgadgetguide.com. He loves to spend time in the garden, walking in the woods, cooking, is an avid gamer and most of all a tech enthusiast, which makes him the default tech support for his parents. 🙂
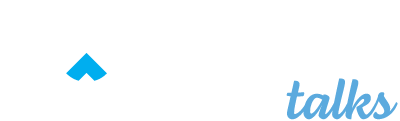
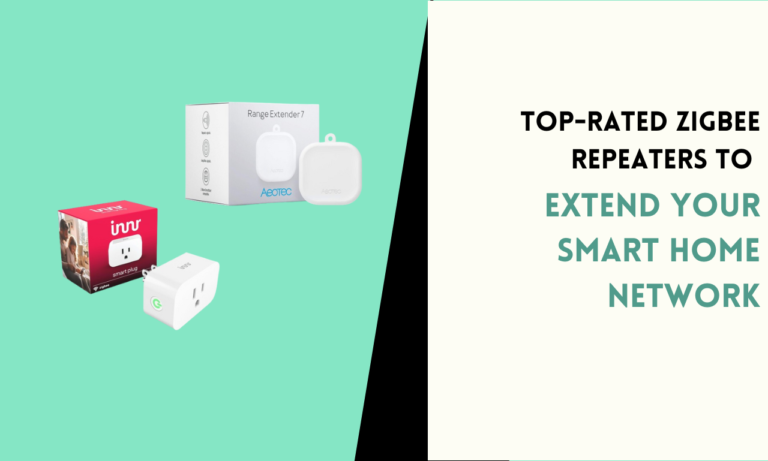

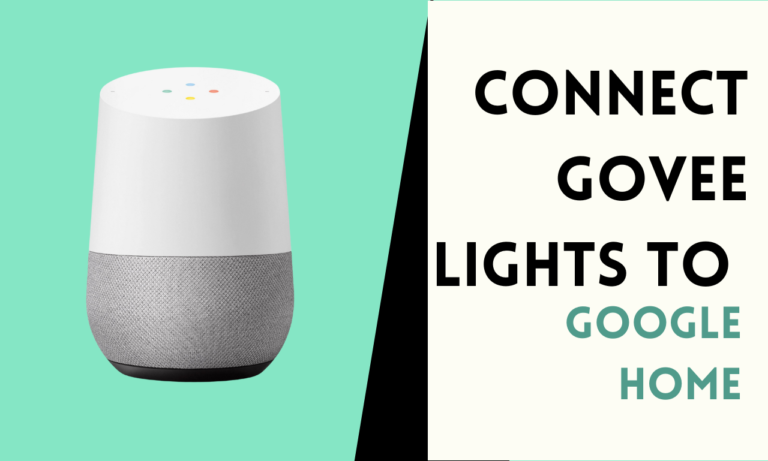
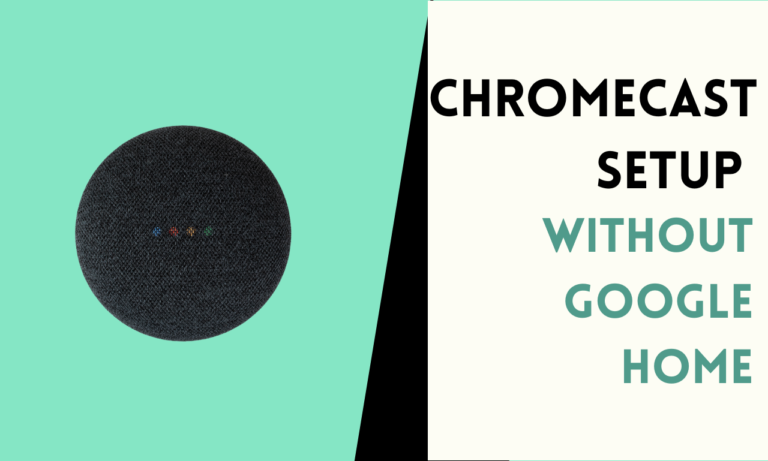
![How To Connect a New WiFi on Google Home Mini [3 Methods]](https://homeautomationtalks.com/wp-content/uploads/2024/03/WiFi-on-Google-Home-Mini-1-768x461.png)